Introduction to CARTO BUILDER GeoInquietos Madrid
- Trainers:
- Ramiro Aznar · ramiroaznar@carto.com · @ramiroaznar
- Jorge Sanz · jsanz@carto.com · @xurxosanz
- Ernesto Martinez · ernesto@carto.com · @ernesmb
- Andrew Thompson · athompson@carto.com · @andrewbt
- November 5th, 2016
- Medialab-Prado event
- GeoInquietos Madrid meetup, repo
http://bit.ly/161105-geoinq-builder
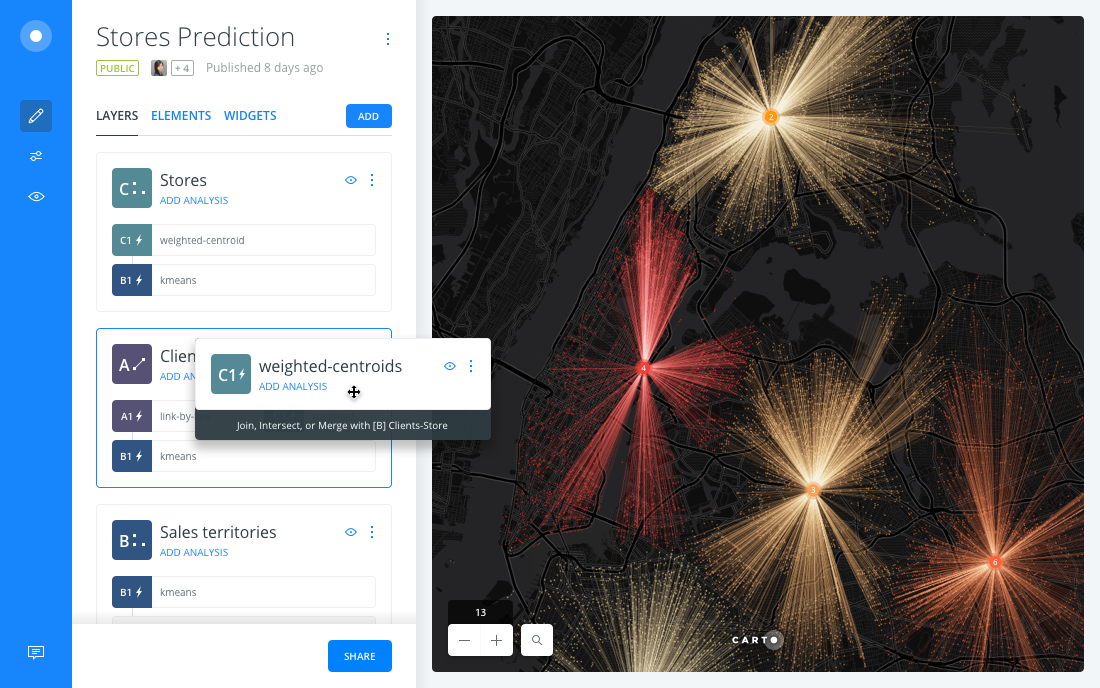
Introduction
Prerequisites
- Laptop
- A modern browser (Google Chrome would be perfect)
Resources
You can take a look on those resources if you want to warm up with CARTO
Support
- Email to support@carto.com.
- Some questions could be already anwered at GIS Stack Exchange
cartotag.
Contents
Setting up
- The instructors will provide you a user and passwor to access your account
- Log into your
geoinq-cartoXXaccount going tohttps://carto.com/login
1. Getting started
1.1. Create a map
- Click on
NEW MAP. - Clik on
SEARCHand type “world borders”. - Select
world_bordersdataset. - Click on
CREATE MAP. - You can rename the map and layer title as “Countries & Cities” and “Countries” respectively, doing double click over them.
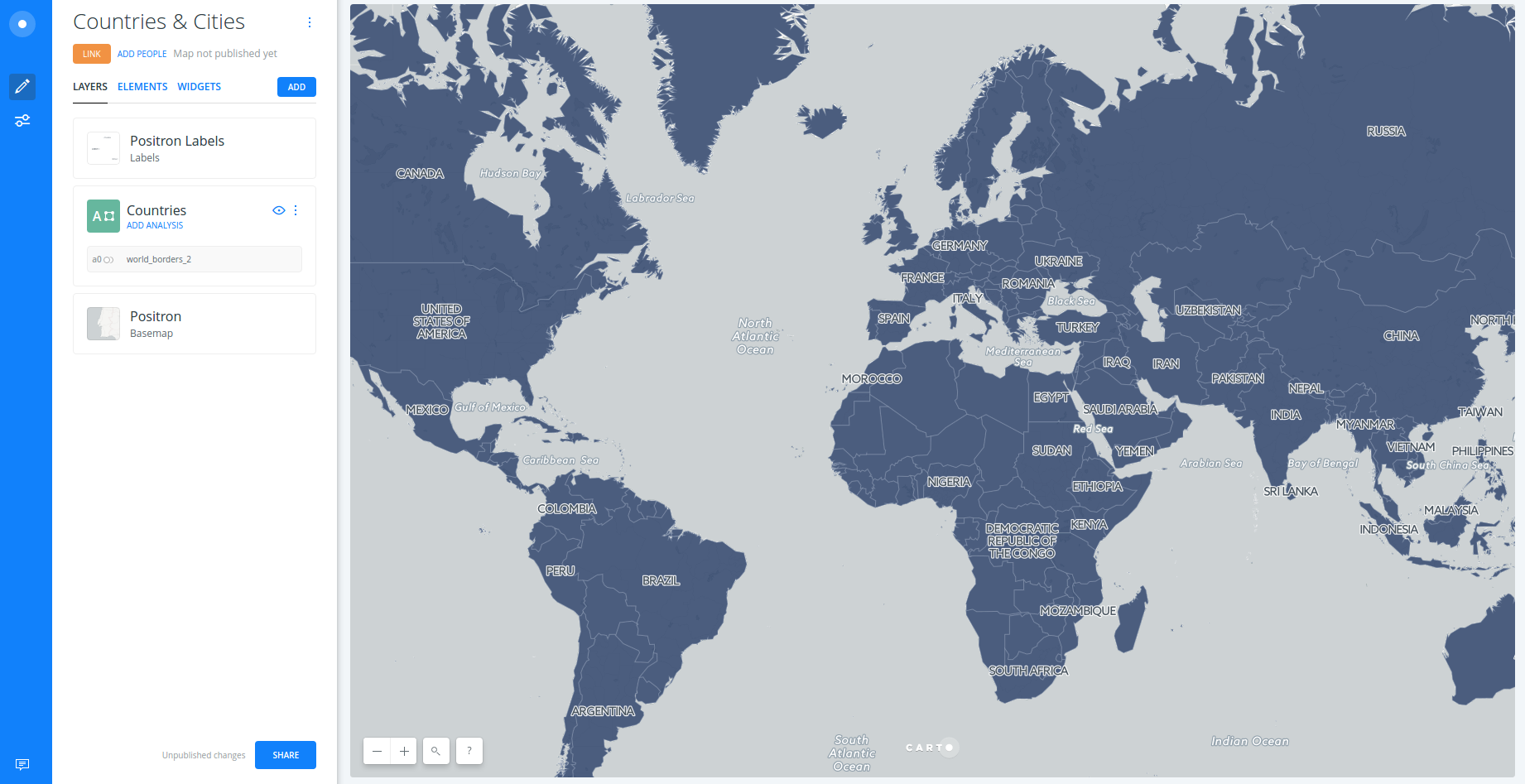
1.2. Layers
- Add a new layer:
- Click on
ADD. - Click on
SEARCHand type “populated places”. - Select
ne_10m_populated_places_simpledataset. - Click on
ADD LAYER.
- Click on
- You can rename the title of this new layer as “Cities”.
- Click on the layer to show its components:
DATAANALYSISSTYLEPOP-UPLEGEND
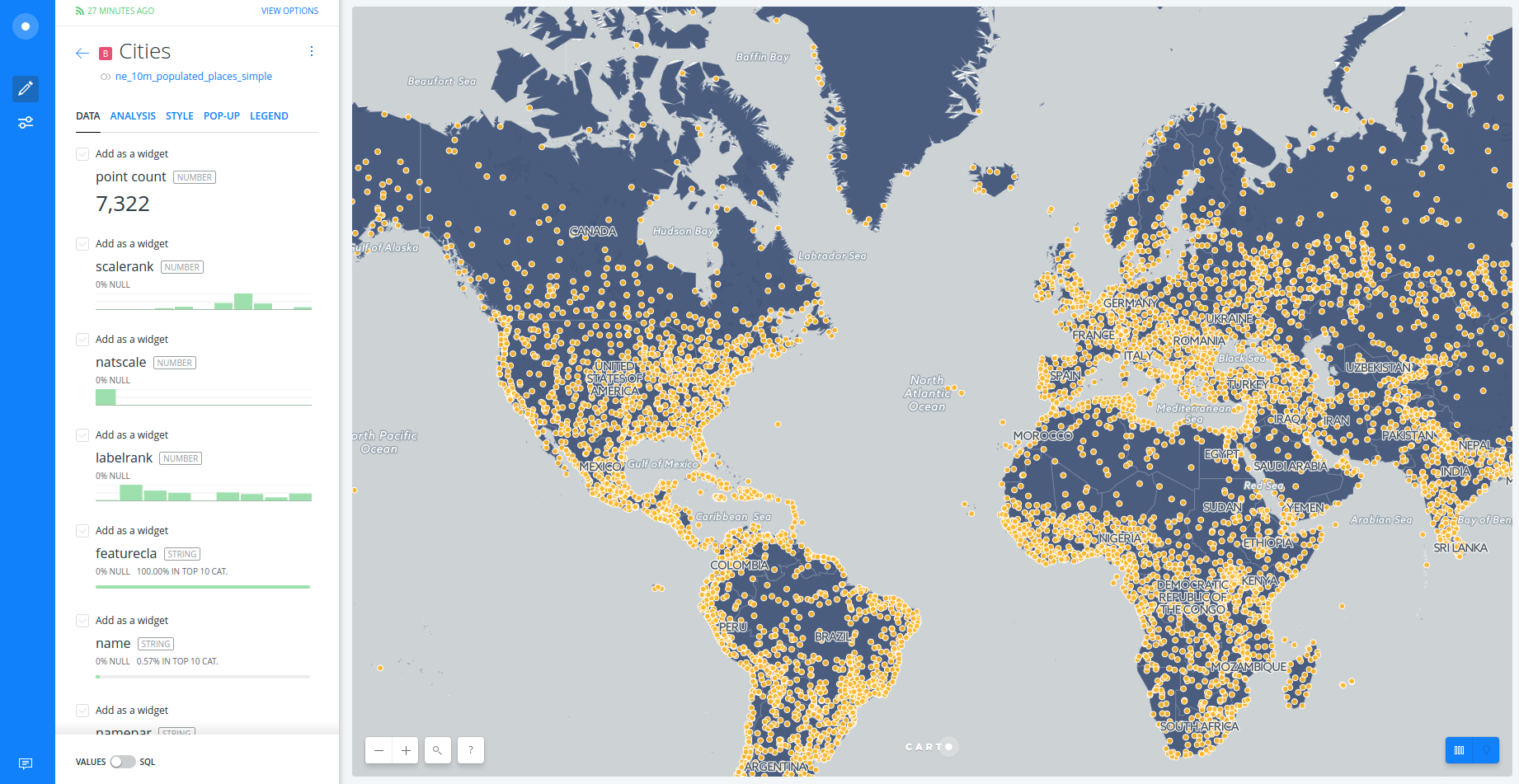
1.3. Styling
- Create a bubble (proportional symbols) map:
- Click on
STYLE. - Click on point-size number.
- Select
BY VALUE. - Select
pop_maxcolumn.
- Click on
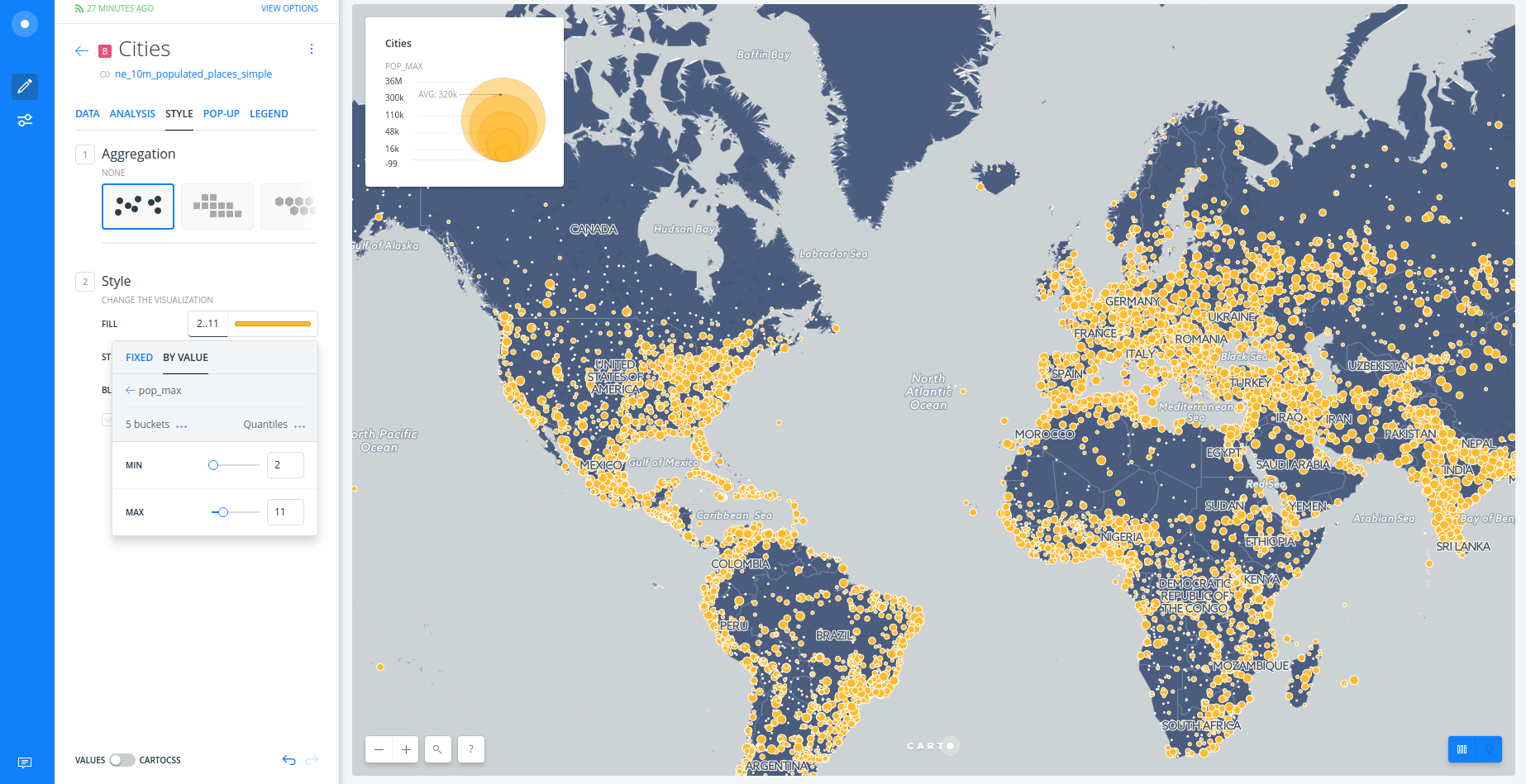
- Create a chroropleth map:
- Click on
marker-fillcolumn. - Select
BY VALUE. - Select
pop_maxcolumn. - You can customize your map further changing (and flipping) a different color palette, the number of buckets and quantification method.
- Click on
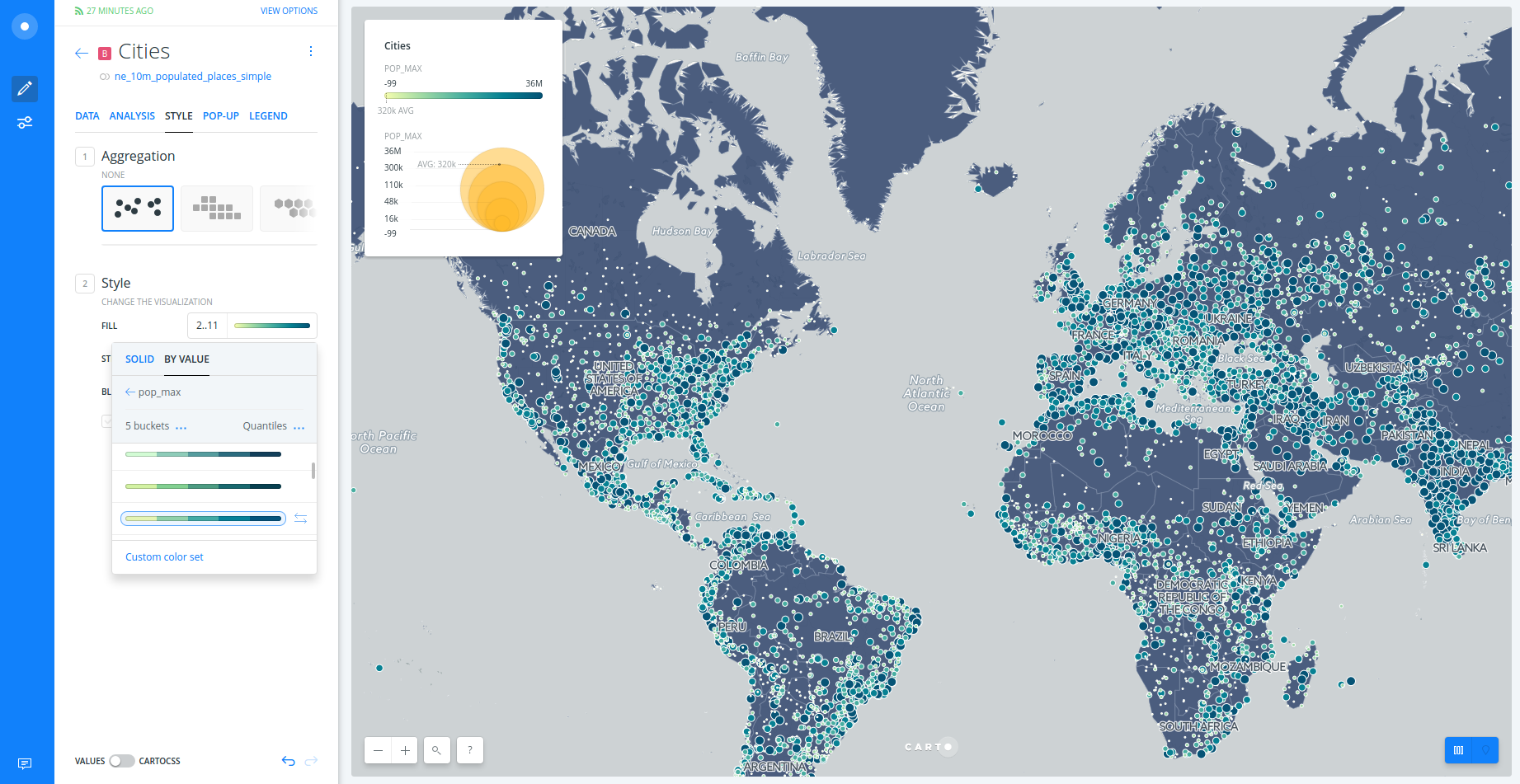
- To learn more about how this works behind the scenes check out the CartoCSS panel.
1.4. Widgets
- Add widgets to “Cities” layer:
- Click on
DATA. - Select
point countin order to show the number of cities. - Select
namein order to filter by city name. - Click on
EDITin order to customize both widgets.
- Click on
- Add widgets to “Countries” layer:
- Click on
LAYERS. - Click on “Countries” layer.
- Click on
DATA. - Select
namein order to filter by country name. - Click on
EDITin order to customize both widgets.
- Click on
- Now you can filter and autostyle by country and city name.

1.5. Analysis
- Go back to the main menu.
- Click on
ADD ANALYSISjust below “Cities”. - Select
Filter by layeranalysis. - Click on
ADD ANALYSIS. - Set the parameters as follows:
FILTER BY LAYER: “Countries”.SOURCE COLUMN:sov_a3.FILTER COLUMN:iso3.
- Now fitering by country, you are also filtering the cities within that country.
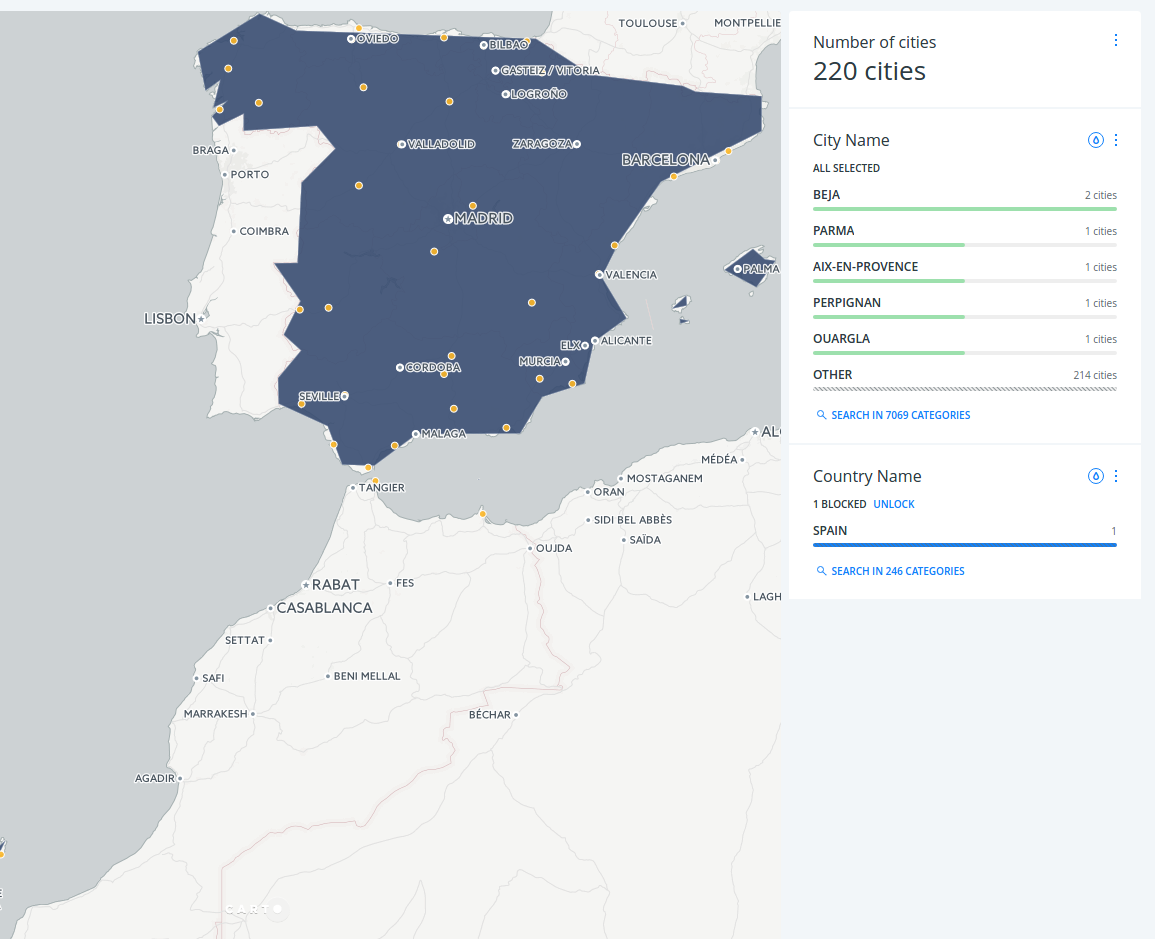
1.6. Publish
- Click on
SHARE. - Set to
LINKorPUBLIC. - Click on
PUBLISH. - Now you can share the map as link or embed.
2. Demo: Spies in the sky
2.1. Use Case
This use case is based on a data journalism research published in buzzfeed in April. The authors used data from FlighRadar24, where thousands of collaborators upload flight information using automatic dependent surveillance-broadcast (ADS-B) technology. You can have a look at how they built the dataset in this github repository. The research reveals that each weekday, dozens of U.S. government aircraft (from FBI and DHS agencies) take to the skies and slowly circle over American cities.
Back in the day, the authors used CARTO Editor SQL and CartoCSS. Now because of BUILDER, you can do the same but in just a few minutes!
2.2. Instructions
- Click on
NEW MAP. - Click on
CONNECT DATASET. - Copy and paste this url:
https://builder-demo.carto.com/api/v2/sql?q=select%20*%20from%20%22builder-demo%22.flights&format=gpkg&filename=flights.gpkg. - Click on
CONNECT DATASET. - Explore the visualization. Could you observe any clear pattern? The expected pattern are straight lines, but what about the circles?
- Add
flight_idcategory widget. - If you go to San Francisco area, one of dots showing the circle pattern is the
8366cdeflight. - Add filter by column value analysis, selecting
8366cdeas theflight_idp. - Remove widget.
- Drag the analysis node out.
- Add time series widget.
- Add connect with lines analysis.
- Drag the analysis node out.
- Add centroids analysis to dot points.
- Drag the analysis node out.
- Style: dots, lines and centroids layer.
- Add widgets to get insights.
- Publish.
2.3. Result & Bonus!
- Bonus: you can connect with lines the flight data points to their centroid.