Introduction to CartoDB Workshop for MSc Disasters Management students
- Speaker: Ramiro Aznar · ramiroaznar@cartodb.com · @ramiroaznar
- May 26th 2016
- Máster en Gestión de Desastres· UCM y UPM · Madrid
- Slides
http://bit.ly/intro-mgd
Contents
- Importing datasets
- Getting your data ready
- Making a map
- Mini-Project: Subterranean evacuation routes
Introduction to CartoDB Workshop for MSc Disasters Management students
1. Importing datasets
1. 1. Supported Geospatial Data Files
CartoDB supports the following geospatial data formats to upload vector data*:
Shapefile.KML.KMZ.GeoJSON**.CSV.Spreedsheets.GPX.OSM.
1. 2. Common importing errors
- Dataset too large:
- File size limit: 150 Mb (free).
- Import row limit: 500,000 rows (free).
- Solution: split your dataset into smaller ones, import them into CartoDB and merge them.
- Malformed CSV:
- Solution: check termination lines, header…
- Solution: check termination lines, header…
- Encoding:
- Solution:
Save with Encoding>UTF-8 with BOMin Sublime Text.
- Solution:
- Shapefile missing files:
- Missing any of the following files within the compressed file will produce an importing error:
.shp: contains the geometry. REQUIRED..shx: contains the shape index. REQUIRED..prj: contains the projection. REQUIRED..dbf: contains the attributes. REQUIRED.
- Other auxiliary files such as
.sbn,.sbxor.shp.xmlare not REQUIRED. - Solution: make sure to add all required files.
- Missing any of the following files within the compressed file will produce an importing error:
- Duplicated id fields:
- Solution: check your dataset, remove or rename fields containing the
idkeyword.
- Solution: check your dataset, remove or rename fields containing the
- Format not supported:
- URLs -that are not points to a file- are not supported by CartoDB.
- Solution: check for missing url parameters or download the file into your local machine, import it into CartoDB.
Other importing errors and their codes can be found here.
Practice! Download and import into CartoDB the following datasets:
- hospitales, download dataset as
csvfile. - estaciones, download dataset as
shapefilefile. - lineas, download dataset as
shapefilefile. - escenarios, download dataset as
shapefilefile.
*Check this link in order to view the OpenStreetMap bounding box where some of the data was extracted (as a .osm file).
2. Getting your data ready
2. 1. Geocoding
If you have a column with longitude coordinates and another with latitude coordinates, CartoDB will automatically detect and covert values into the_geom. If this is not the case, CartoDB can help you by turning the named places into best guess of latitude-longitude coordinates:
- By Lon/Lat Columns.
- By City Names.
- By Admin. Regions.
- By Postal Codes.
- By IP Addresses.
- By Street Addresses.
Know more about geocoding in CartoDB in this tutorial.
Practice! Georeference the hospitales dataset.
2. 2. Datasets
Search, connect and disable syncronization of the following datasets:
- Populated Places [
ne_10m_populated_places_simple]: City and town points. - World Borders [
world_borders]: World countries borders. - European countries [
ne_adm0_europe]: European countries geometries.
2. 3. Selecting
- Selecting all the columns:
SELECT
*
FROM
ne_10m_populated_places_simple;
- Selecting some columns:
SELECT
cartodb_id,
name as city,
adm1name as region,
adm0name as country,
pop_max,
pop_min
FROM
ne_10m_populated_places_simple
- Selecting distinc values:
SELECT DISTINCT
adm0name as country
FROM
ne_10m_populated_places_simple
- Selecting aggregated values:
SELECT
count(*) as total_rows --other aggregated functions: sum(), avg()...
FROM
ne_10m_populated_places_simple
2. 4. Filtering
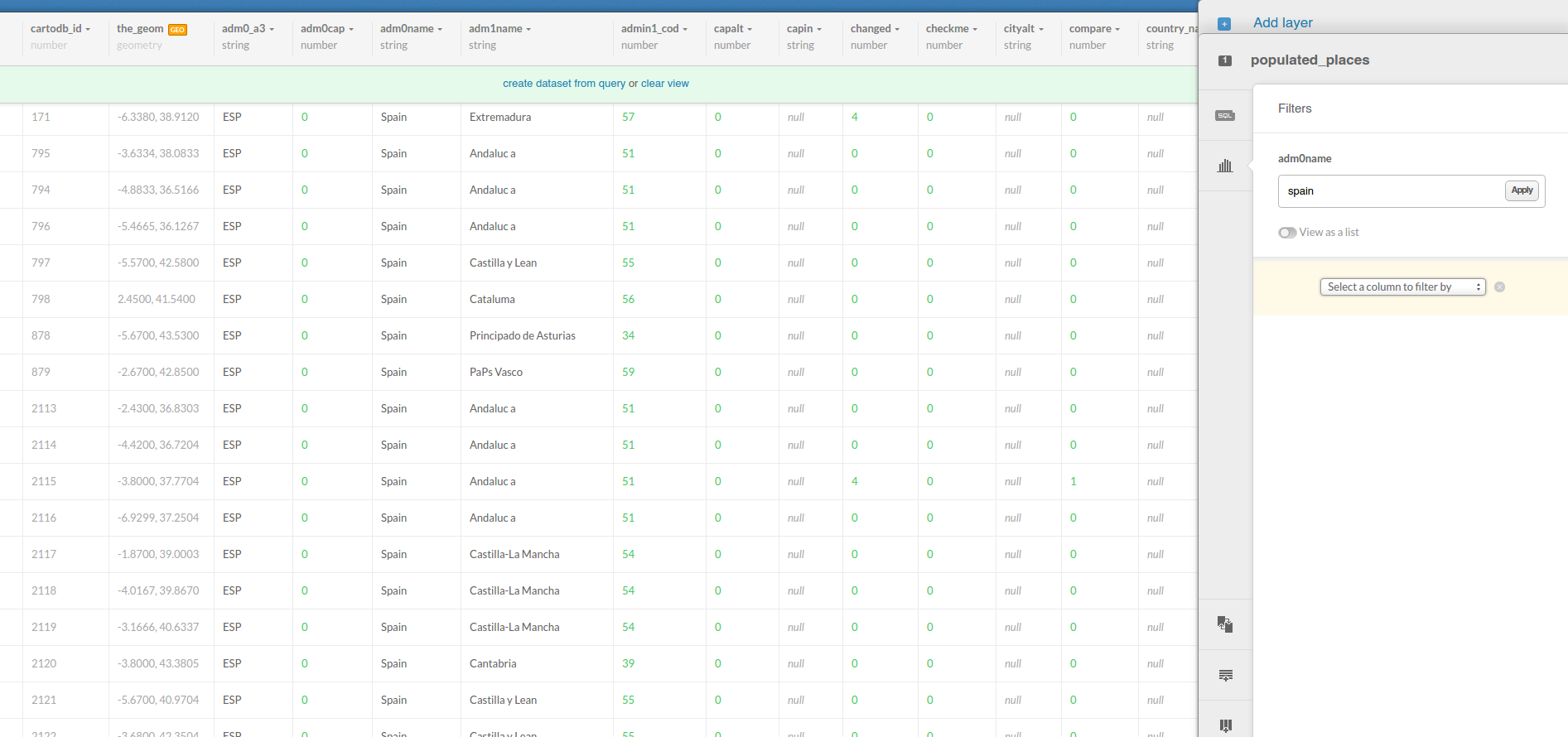
- Filtering numeric fields:
SELECT
*
FROM
ne_10m_populated_places_simple
WHERE
pop_max > 5000000;
- Filtering character fields:
SELECT
*
FROM
ne_10m_populated_places_simple
WHERE
adm0name ilike 'spain'
- Filtering a range:
SELECT
*
FROM
ne_10m_populated_places_simple
WHERE
name in ('Madrid', 'Barcelona')
AND
adm0name ilike 'spain'
2. 5. Ordering and limiting results:
- Ordering results:
SELECT
cartodb_id,
name as city,
adm1name as region,
adm0name as country,
pop_max
FROM
ne_10m_populated_places_simple
WHERE
adm0name ilike 'spain'
ORDER BY
pop_max DESC
- Limiting results:
SELECT
cartodb_id,
the_geom_webmercator,
name as city,
adm1name as region,
adm0name as country,
pop_max
FROM
ne_10m_populated_places_simple
WHERE
adm0name ilike 'spain'
ORDER BY
pop_max DESC LIMIT 10
2. 6. Spatial Analysis:
- Create a buffer from points:
SELECT
cartodb_id,
name,
ST_Transform(
ST_Buffer(the_geom::geography, 50000)::geometry
,3857
) AS the_geom_webmercator
FROM
ne_10m_populated_places_simple
WHERE
name ilike 'madrid'
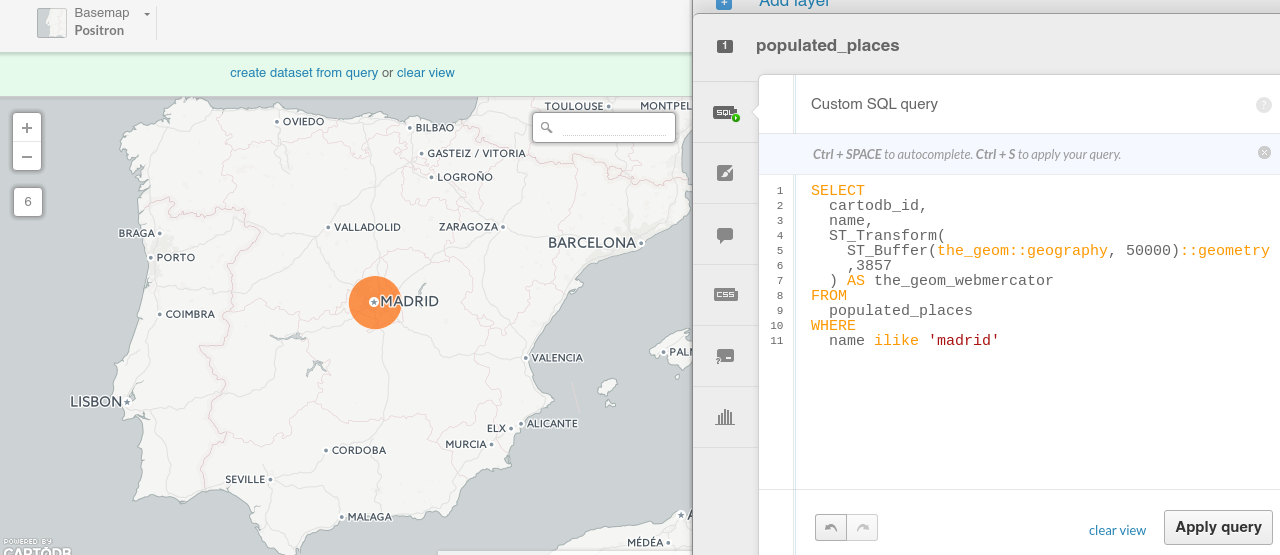
- Know if two geometries intersect:
SELECT
a.*
FROM
ne_10m_populated_places_simple a,
ne_adm0_europe b
WHERE
ST_Intersects(
b.the_geom_webmercator,
a.the_geom_webmercator
)
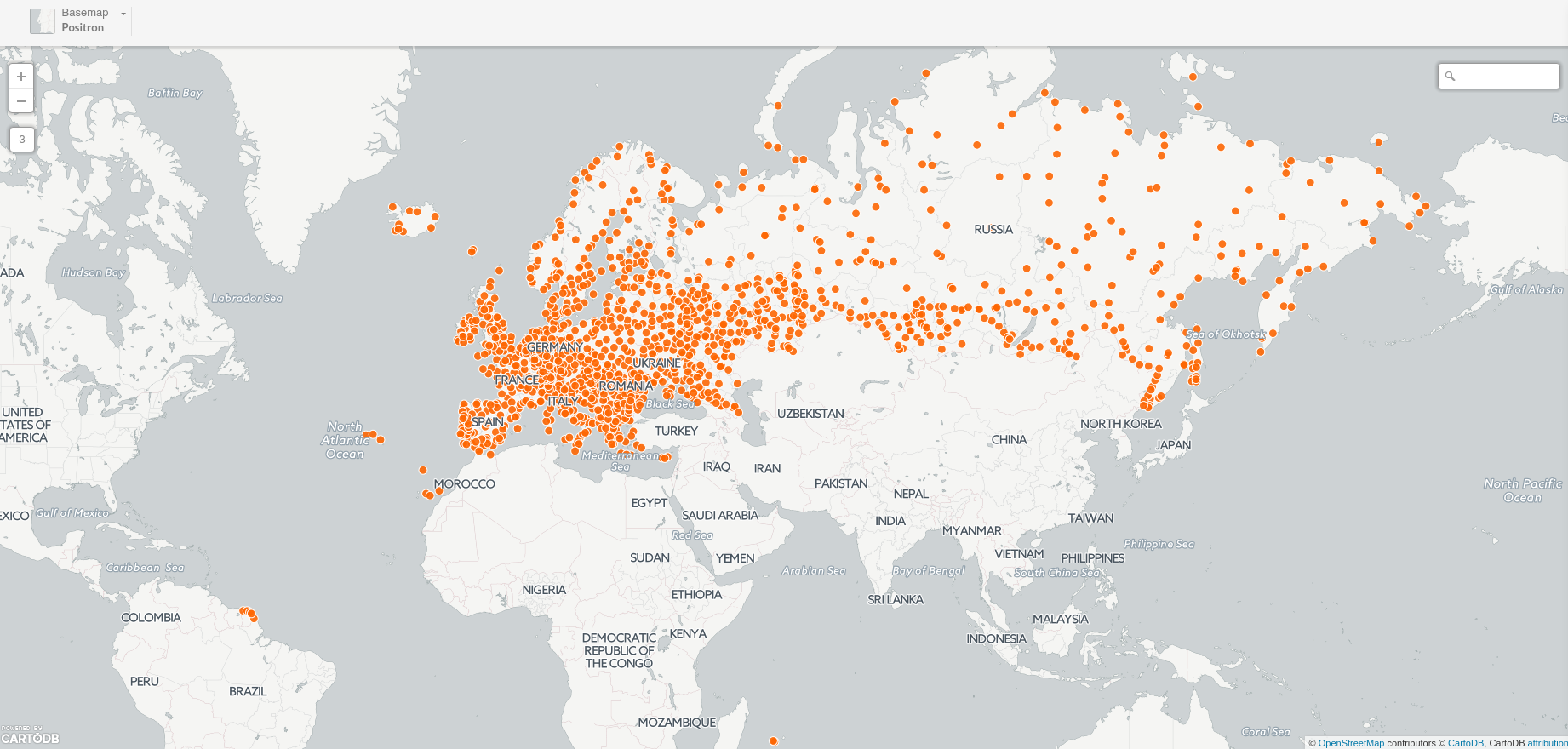
*About ST_Intersects.
- Know wether a geometry is within the given range from another geometry:
SELECT
a.*
FROM
ne_10m_populated_places_simple a,
ne_10m_populated_places_simple b
WHERE
a.cartodb_id != b.cartodb_id
AND ST_DWithin(
a.the_geom_webmercator,
b.the_geom_webmercator,
150000
)
AND a.adm0name = 'Spain'
AND b.adm0name = 'Spain'
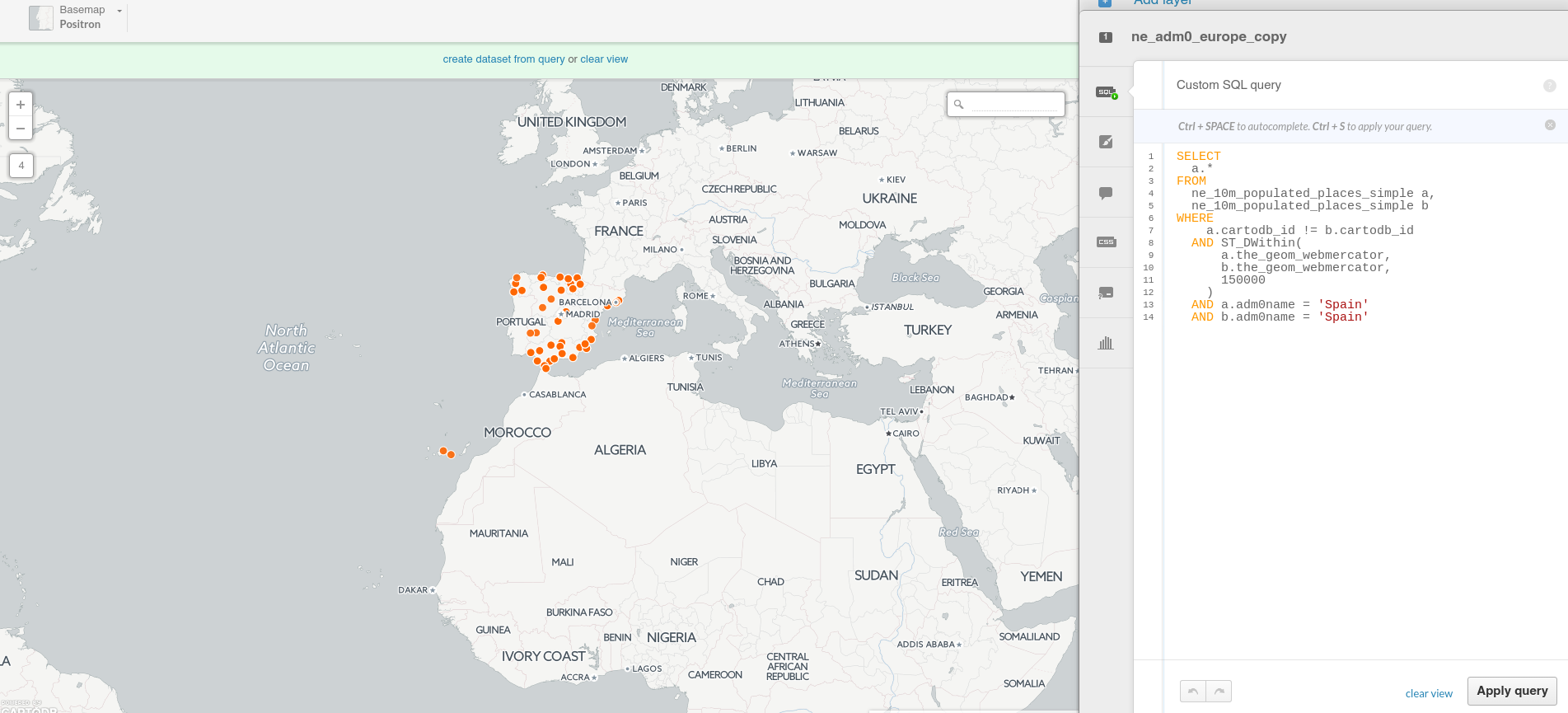
*About ST_DWithin.
Practice! Select metro stations from L1 using the following three methods:
- Filtering by (string) range (query).
- Selecting stations which intersect with a 100m buffer of the L1 metro line (query).
- Selecting stations within a minimun distance of 100m from the L1 metro line (query).
3. Making a map
3. 1. Wizard
Analyzing your dataset… In some cases, when you connect a dataset and click on the MAP VIEW for the first time, the Analyzing dataset dialog appears. This analytical tool analyzes the data in each column, predicts how to visualize this data, and offers you snapshots of the visualized maps. You can select one of the possible map styles, or ignore the analyzing dataset suggestions.
- Simple Map.
- Cluster Map.
- Category Map.
- Bubble Map.
- Torque Map.
- Heatmap Map.
- Torque Cat Map.
- Intensity Map.
- Density Map.
- Choropleth Map:
Before making a choropleth map, we need to normalize our target column. So we are going to create two new columns with numeric as data type: new_area and pop_norm. Finally, run the following SQL queries to update their values:
UPDATE
world_borders
SET
new_area = round(st_area(the_geom)::numeric, 6)
UPDATE
world_borders
SET
pop_norm = pop2005 / new_area
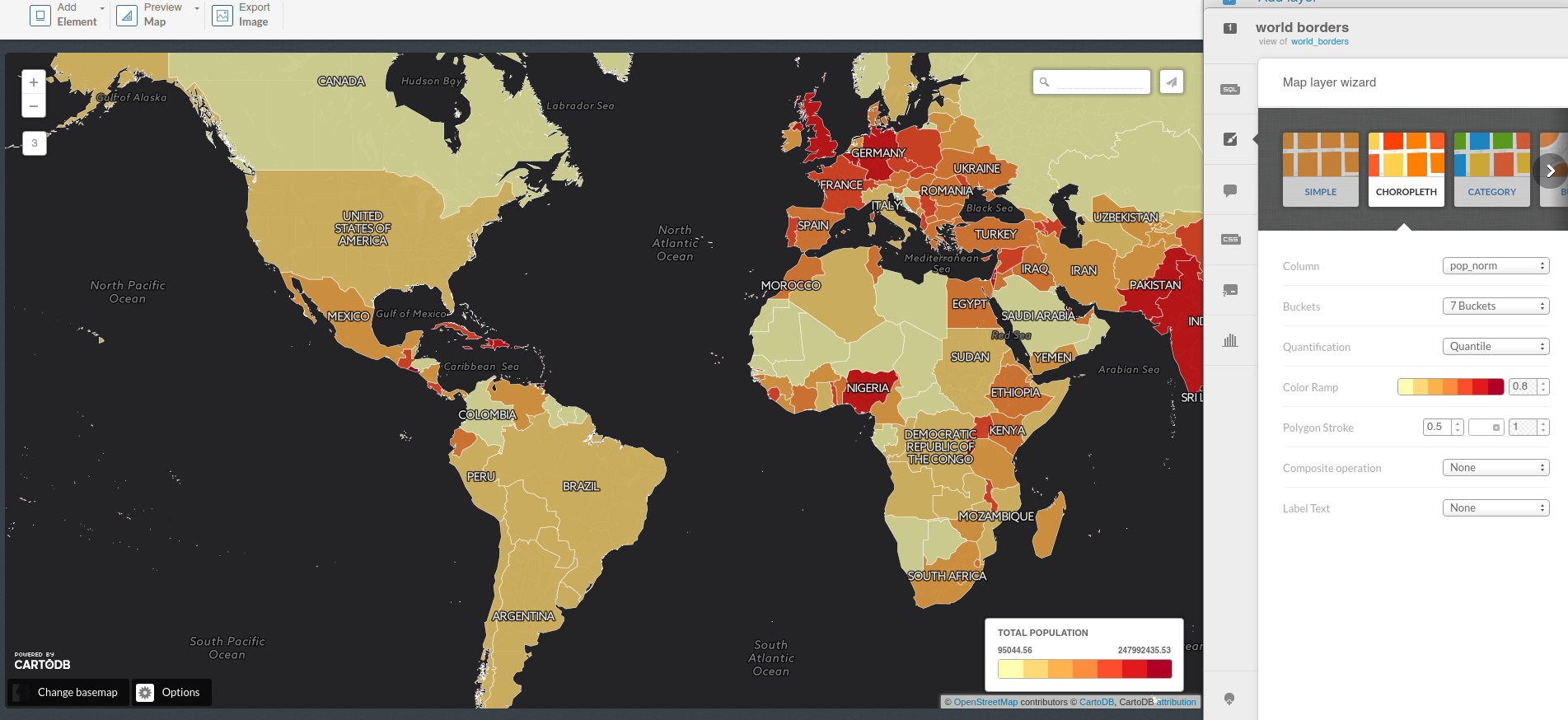
Know more about chosing the right map to make here.
3. 2. Styles
- Simple Map:
/** simple visualization */
#world_borders{
polygon-fill: #FF6600;
polygon-opacity: 0.7;
line-color: #FFF;
line-width: 0.5;
line-opacity: 1;
}
- Choropleth Map:
/** choropleth visualization */
#world_borders{
polygon-fill: #FFFFB2;
polygon-opacity: 0.8;
line-color: #FFF;
line-width: 0.5;
line-opacity: 1;
}
#world_borders [ pop_norm <= 247992435.530086] {
polygon-fill: #B10026;
}
#world_borders [ pop_norm <= 4086677.23673585] {
polygon-fill: #E31A1C;
}
#world_borders [ pop_norm <= 1538732.3943662] {
polygon-fill: #FC4E2A;
}
#world_borders [ pop_norm <= 923491.374542489] {
polygon-fill: #FD8D3C;
}
#world_borders [ pop_norm <= 616975.331234902] {
polygon-fill: #FEB24C;
}
#world_borders [ pop_norm <= 326396.192958792] {
polygon-fill: #FED976;
}
#world_borders [ pop_norm <= 95044.5589361554] {
polygon-fill: #FFFFB2;
}
- Category Map.
- Bubble Map.
- Torque Map.
- Heatmap Map.
- Torque Cat Map.
- Intensity Map.
- Density Map.
Know more about CartoCSS with our documentation.
3. 3. Other elements
- Basemaps:

- Options:
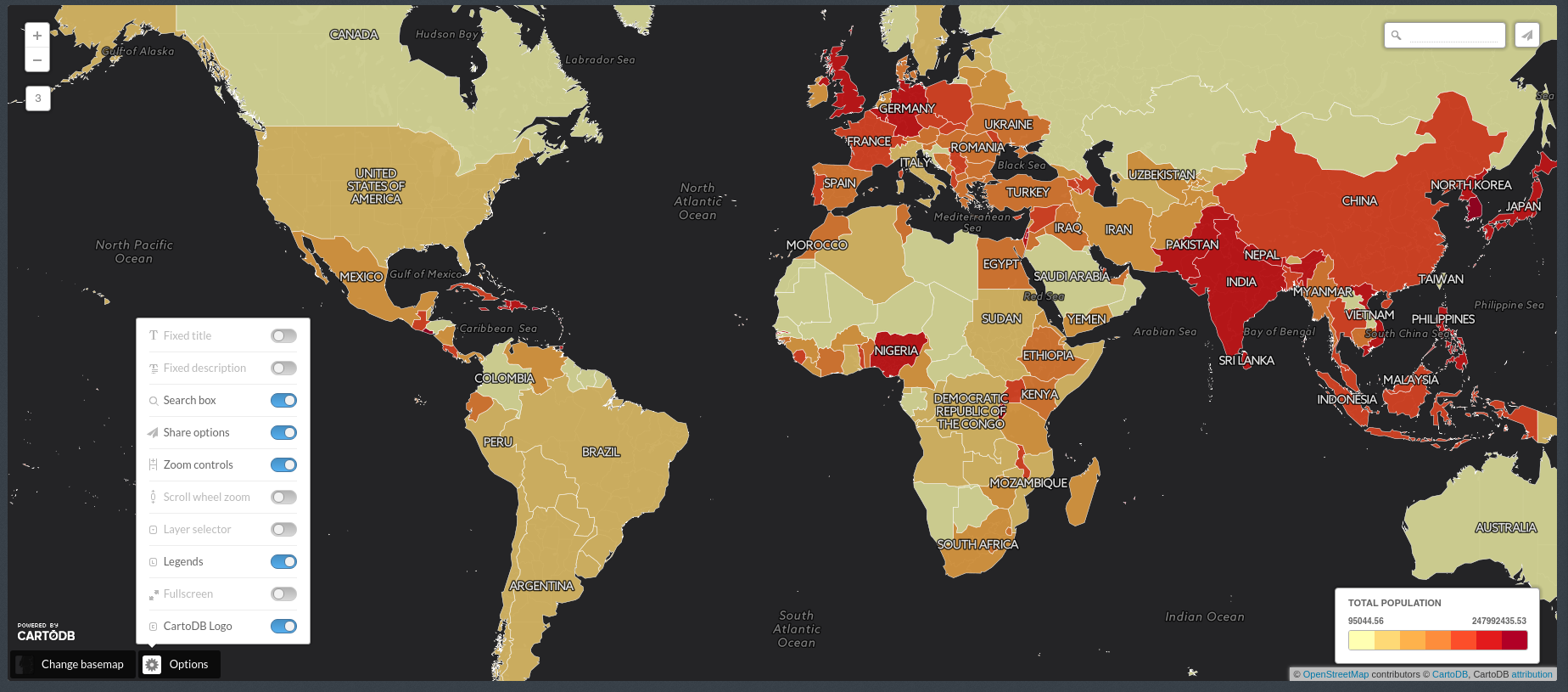
- Legend:
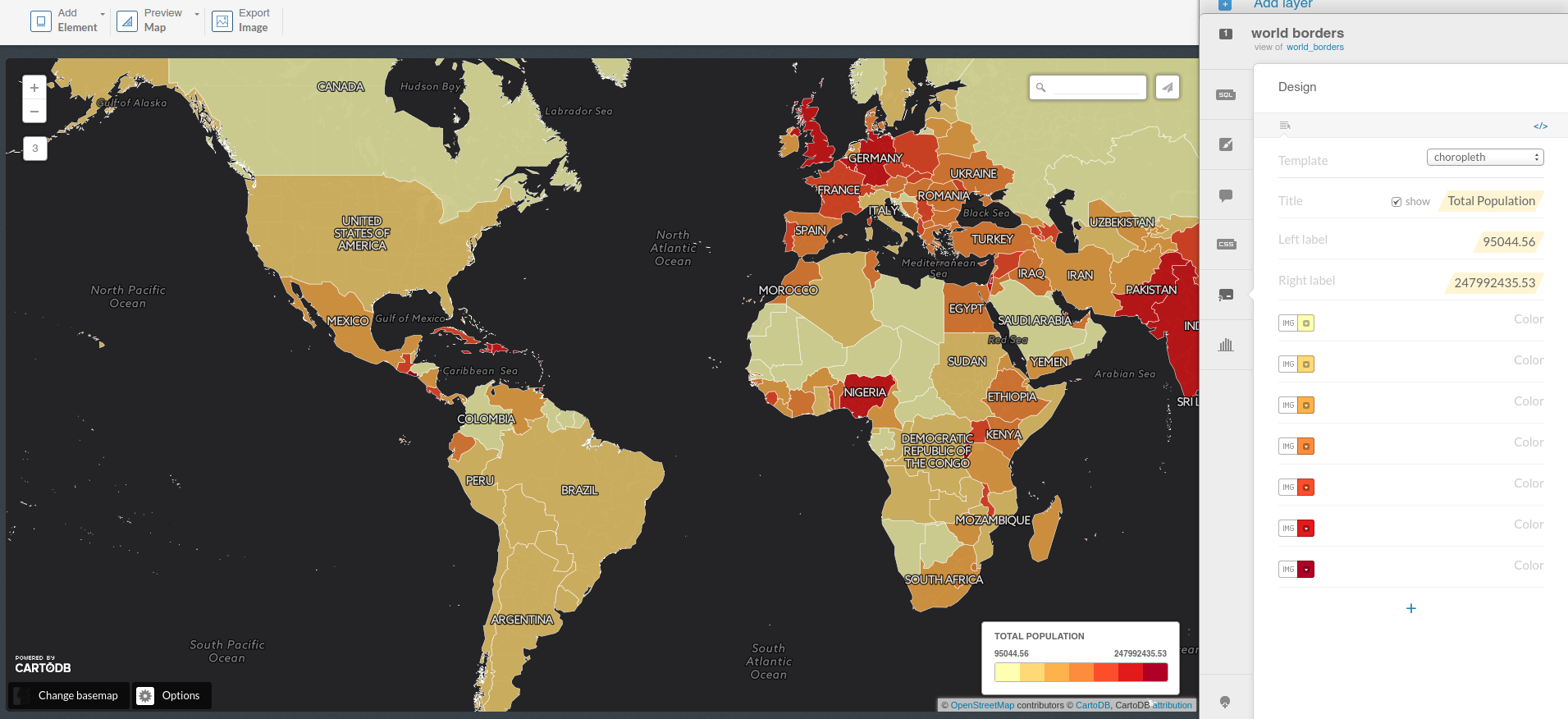
- Labels:

#world_borders::labels {
text-name: [name];
text-face-name: 'DejaVu Sans Book';
text-size: 10;
text-label-position-tolerance: 10;
text-fill: #000;
text-halo-fill: #FFF;
text-halo-radius: 1;
text-dy: -10;
text-allow-overlap: true;
text-placement: point;
text-placement-type: simple;
}
- Infowindows and tooltip:
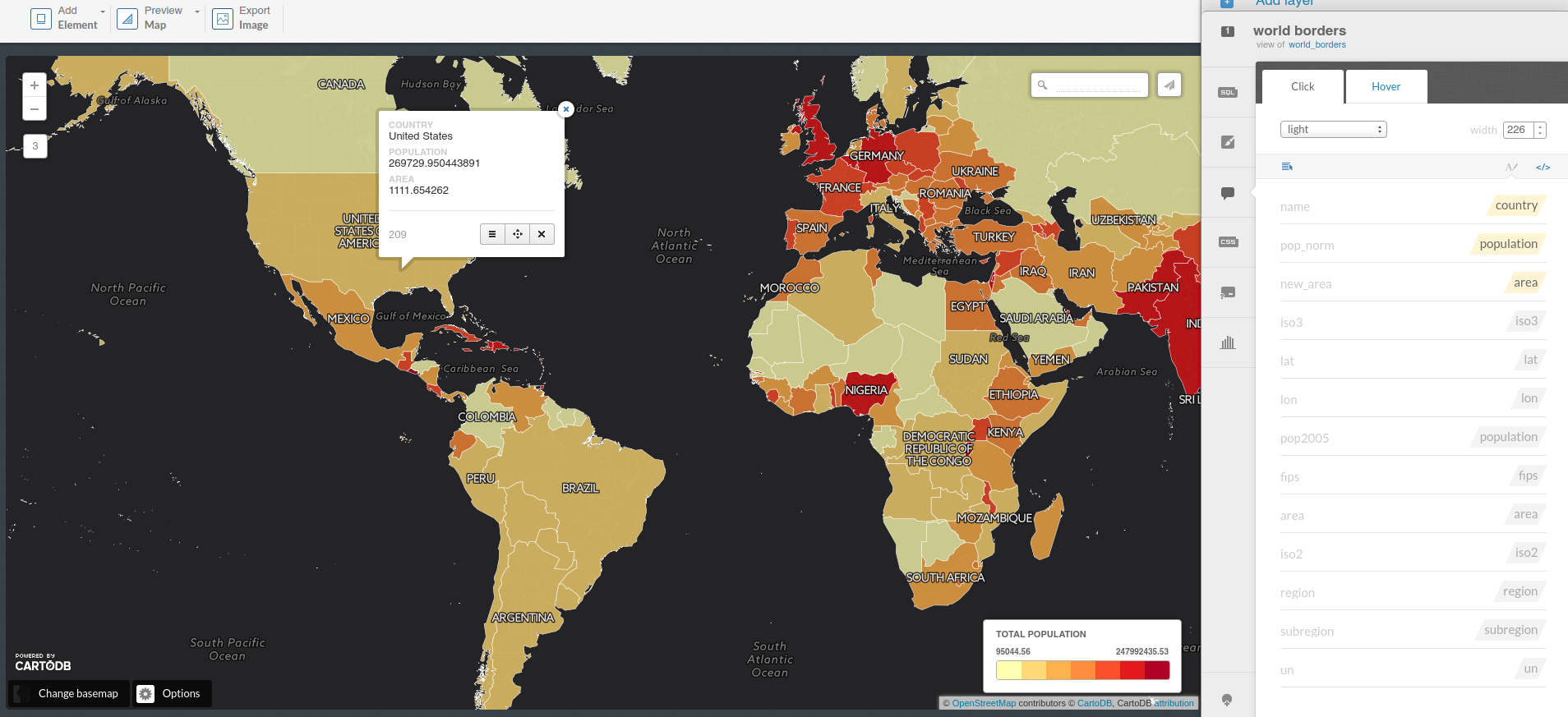
- Title, text and images:
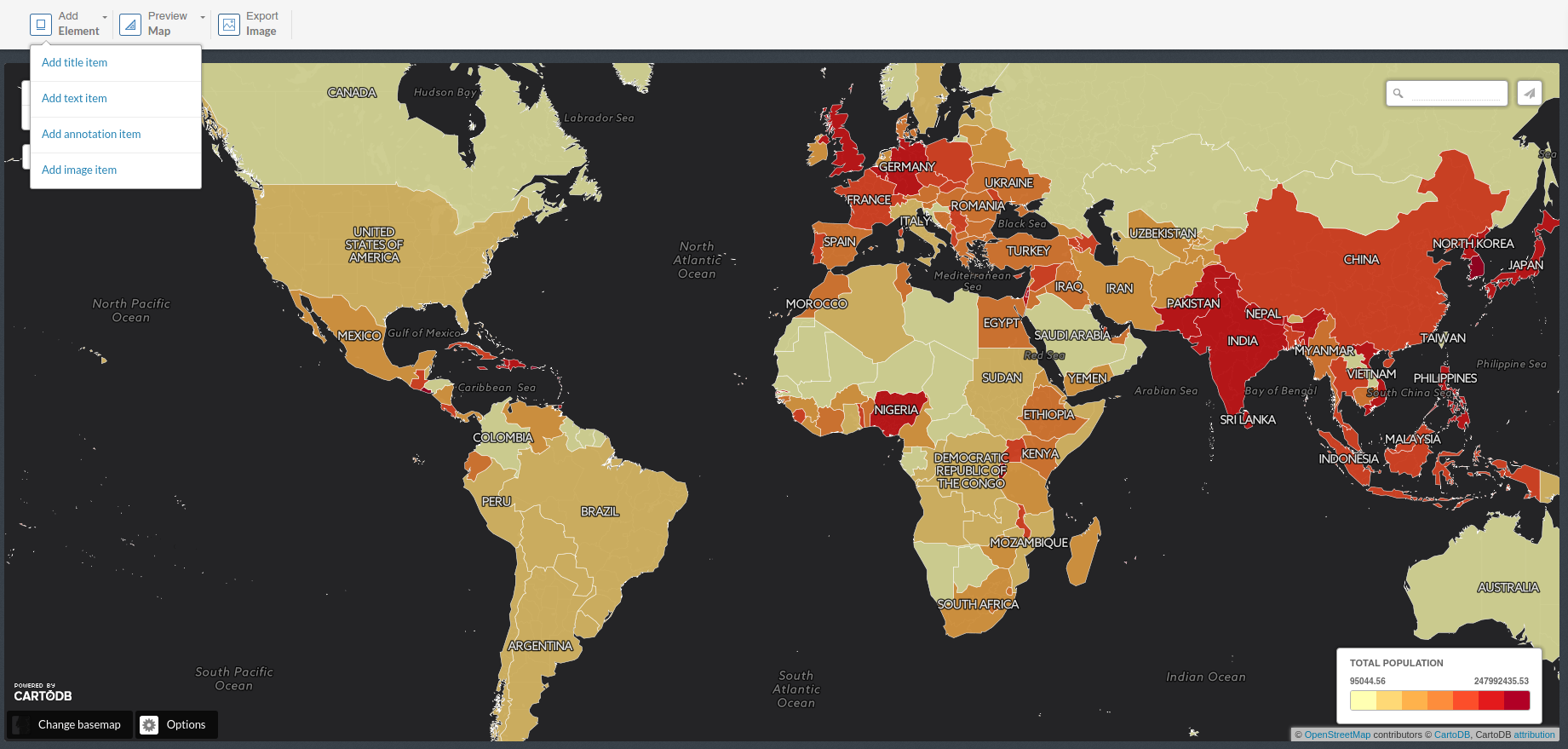
3. 4. Share your map!
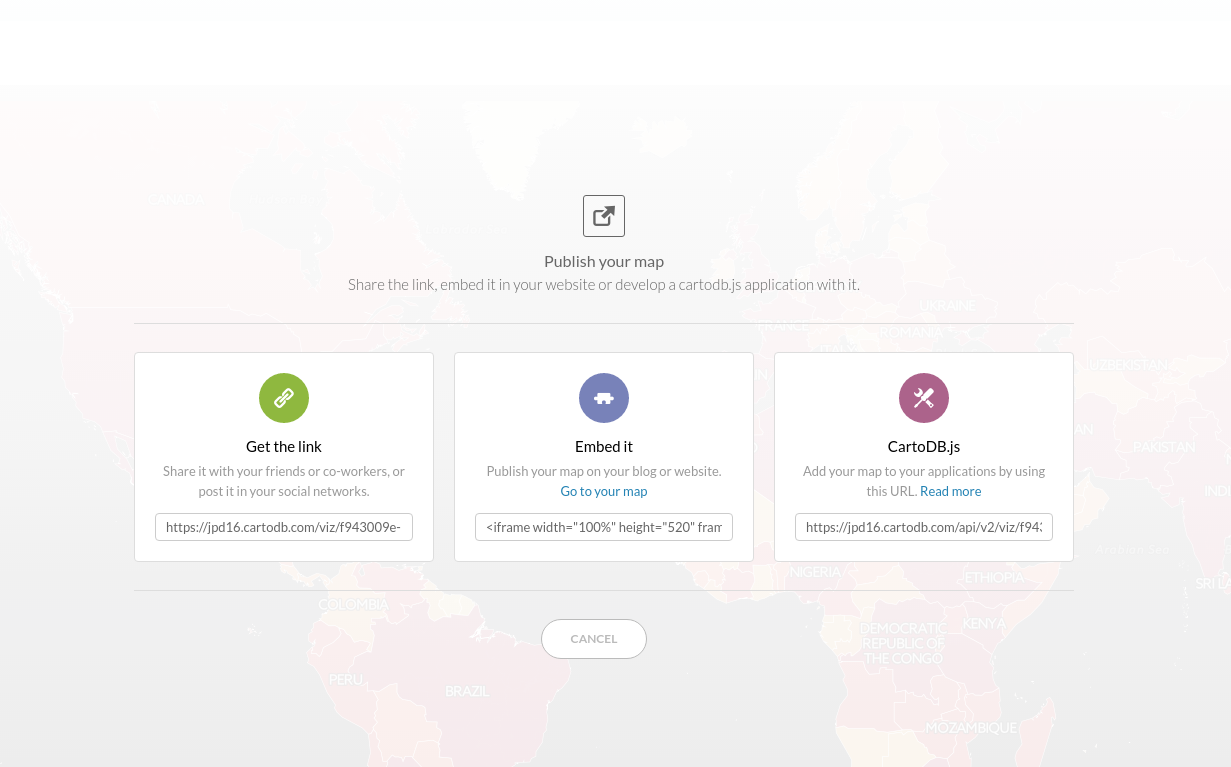
-
Get the link: https://team.cartodb.com/u/ramirocartodb/viz/0ba65c92-120b-11e6-9ab2-0e5db1731f59/public_map
-
Embed it:
- CartoDB.js [vizJSON file*]: https://team.cartodb.com/u/ramirocartodb/api/v2/viz/0ba65c92-120b-11e6-9ab2-0e5db1731f59/viz.json
Practice! Make the Madrid Metro map as a category map coloring metro lines according to their real colors (CartoCSS).
4. Mini-Project: Subterranean evacuation routes
Practice! Try to answer the following questions using CartoDB:
- What are the closest (500m) Metro stations to the three scenarios?
- What are the closest (250m) Metro stations to the hospitals?
- What are the Mtro lines which connect these set of stations?
- What is the best combination (closest Metro station to the scenario - closest Metro station to the hospital)?
Practice! Make a map to visualize your answers (remember that you can create new datasets from your queries). And share it with the rest of your class and social media!