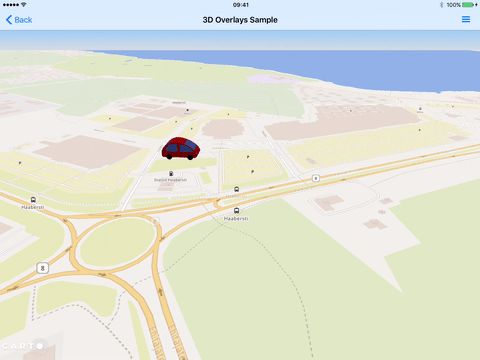s## Vector Objects on Map
In following examples, Vector Elements - Markers, Points, Lines, Polygons, Texts, BalloonPopups and a 3D model - are added by the application. For each object, the styling is defined and objects are created based on given coordinates.
In the first example there is creatio of LocalVectorVectorDataSource object named ‘vectorDataSource1’ that is attached to a VectorLayer which is added to a MapView. Other samples do not repeat this.
Note: A popup (callout, bubble) which appears when you click on map is a vector element of its own, and should be added using map click listener.
Add a marker and apply marker styling using the following code:
// Preparation - create layer and datasource
// this will be used later in several places
Projection proj = mapView.getOptions().getBaseProjection();
// 1. Initialize an vector data source where to put the elements
LocalVectorDataSource vectorDataSource1 = new LocalVectorDataSource(proj);
// 2. Initialize a vector layer with the previous data source
VectorLayer vectorLayer1 = new VectorLayer(vectorDataSource1);
// 3. Add the previous vector layer to the map
mapView.getLayers().add(vectorLayer1);
// Now real adding objects
// 1. Create marker style
MarkerStyleBuilder markerStyleBuilder = new MarkerStyleBuilder();
markerStyleBuilder.setSize(30);
markerStyleBuilder.setColor(new Color(0xFF00FF00)); // green
MarkerStyle markerStyle1 = markerStyleBuilder.buildStyle();
// 2. Add marker
MapPos pos1 = proj.fromWgs84(new MapPos(24.646469, 59.426939)); // Tallinn
Marker marker1 = new Marker(pos1, markerStyle1);
// 3. Add the marker to the datasource
vectorDataSource1.add(marker1);
// Preparation - create layer and datasource
// projection will be needed later
Projection proj = MapView.Options.BaseProjection;
// 1. Initialize an local data source - a bucket for your objects created in code
LocalVectorDataSource vectorDataSource1 = new LocalVectorDataSource(proj);
// 2. Initialize a vector layer with the previous data source
VectorLayer vectorLayer1 = new VectorLayer(vectorDataSource1);
// 3. Add the previous vector layer to the map
MapView.Layers.Add(vectorLayer1);
// Now real adding objects
// 1. Create marker style
MarkerStyleBuilder markerStyleBuilder = new MarkerStyleBuilder();
markerStyleBuilder.Size = 30;
markerStyleBuilder.Color = new Color(0, 255, 0, 255); // green
MarkerStyle markerStyle1 = markerStyleBuilder.BuildStyle();
// 2. Define marker position and create the marker
MapPos pos1 = proj.FromWgs84(new MapPos(24.646469, 59.426939)); // Tallinn
Marker marker1 = new Marker(pos1, markerStyle1);
// 3. Add the marker to the datasource
vectorDataSource1.Add(marker1);
// Preparation - create layer and datasource
// we'll need projection later
NTEPSG3857* proj = [[NTEPSG3857 alloc] init];
// 1. Create a vector data source, bucket where we'll put objects
NTLocalVectorDataSource* vectorDataSource1 = [[NTLocalVectorDataSource alloc] initWithProjection:proj];
// 2. Initialize a vector layer with the previous data source
NTVectorLayer* vectorLayer1 = [[NTVectorLayer alloc] initWithDataSource:vectorDataSource1];
// 3. Add the previous vector layer to the map
[[self getLayers] add:vectorLayer1];
// Now real adding objects
// 1. Create a marker style, using default marker bitmap here
NTMarkerStyleBuilder* markerStyleBuilder = [[NTMarkerStyleBuilder alloc] init];
[markerStyleBuilder setSize:30];
[markerStyleBuilder setColor:[[NTColor alloc] initWithColor:0xFF00FF00]]; // green
NTMarkerStyle* markerStyle1 = [markerStyleBuilder buildStyle];
// 2. Define marker position and create the marker
NTMapPos* pos1 = [proj fromWgs84:[[NTMapPos alloc] initWithX:24.651488 y:59.423581]]; // Tallinn
NTMarker* marker1 = [[NTMarker alloc] initWithPos:pos1 style:markerStyle1];
// 3. Add the marker to the data source
[vectorDataSource1 add:marker1];
// Preparation - create layer and datasource
// Get base projection from mapView
let projection = mapView?.getOptions().getBaseProjection();
// Create a vector data source, bucket where we'll put objects
let source = NTLocalVectorDataSource(projection: projection);
// Initialize layer
let layer = NTVectorLayer(dataSource: source);
// Add layer
mapView?.getLayers().add(layer);
// Now real adding objects
// 1. Create a marker style, using default marker bitmap here
let markerStyleBuilder = NTMarkerStyleBuilder();
markerStyleBuilder?.setSize(30);
markerStyleBuilder?.setColor(NTColor.init(r: 0, g: 255, b: 0, a: 255)); // green
let markerStyle1 = markerStyleBuilder?.buildStyle();
// 2. Define marker position and create the marker
let pos1 = projection?.fromWgs84(NTMapPos(x: 24.651488, y: 59.423581)); // Tallinn
let marker1 = NTMarker(pos: pos1, style: markerStyle1);
// 3. Add the marker to the data source
vectorDataSource1?.add(marker1);
// Preparation - create layer and datasource
// Get base projection from mapView, we'll need it later
val projection = mapView?.options?.baseProjection
//1. Create a vector data source where to put the elements
val source = LocalVectorDataSource(projection)
// 2. Initialize layer, add to MapView
val layer = VectorLayer(source)
mapView?.layers?.add(layer)
// Now real adding objects
// 1. Create a marker style, using default marker bitmap here
val markerStyleBuilder = MarkerStyleBuilder()
markerStyleBuilder.size = 30F
markerStyleBuilder.color = Color(0, 255, 0, 255) // green
val markerStyle1 = builder.buildStyle()
// 2. Define marker position and create the marker
val pos1 = projection?.fromWgs84(MapPos(24.651488, 59.423581)) // Tallinn
val marker1 = Marker(pos1, markerStyle1)
// 3. Add the marker to the data source
vectorDataSource1.add(marker1)
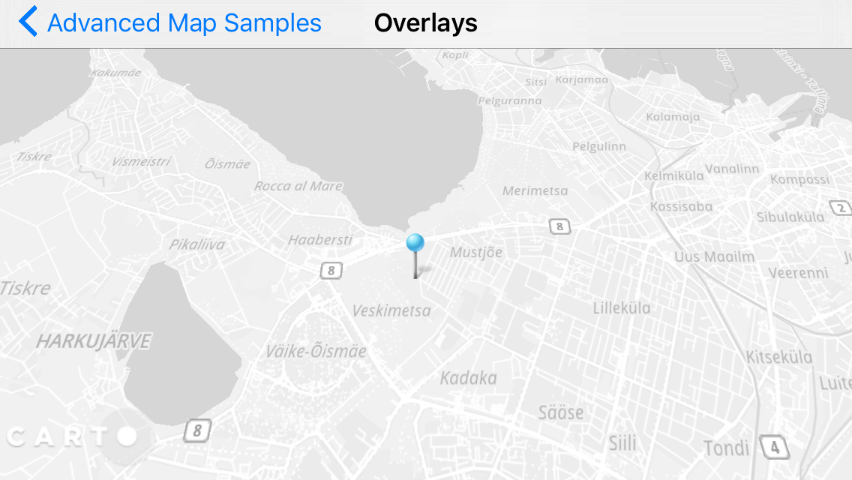
Points are used to indicating specific location points on a map, similar to Markers. However, Points do not have overlapping controls and cannot be use with billboard style version 2.5D. If you have a lot of data (thousands of points) and are not using 2.5D views, use Points as an alternative to Markers. Your rendering time will be significantly faster.
You can add any type of vector objects to the same Layer and LocalVectorDataSource. This enables you to reuse settings for a defined Marker. It is recommended to define different Layers and DataSources for managing your objects, as it allows you to:
Add a point and apply point styling using the following code:
// 1. Set marker position
MapPos tallinn = proj.FromWgs84(new MapPos(24.646469, 59.426939));
// 2. Create style and position for the Point
PointStyleBuilder pointStyleBuilder = new PointStyleBuilder();
pointStyleBuilder.setColor(new Color(0xFF00FF00));
pointStyleBuilder.setSize(16);
// 3. Create Point, add to datasource with metadata
Point point1 = new Point(tallinn, pointStyleBuilder.buildStyle());
point1.setMetaDataElement("ClickText", "Point nr 1");
vectorDataSource1.add(point1);
// 1. Set point position
MapPos tallinn = proj.FromWgs84(new MapPos(24.646469, 59.426939));
// 2. Create style and position for the Point
var pointStyleBuilder = new PointStyleBuilder();
pointStyleBuilder.Color = new Color(0, 255, 0, 255);
pointStyleBuilder.Size = 16;
// 3. Create Point, add to datasource with metadata
Point point1 = new Point(tallinn, pointStyleBuilder.BuildStyle());
point1.SetMetaDataElement("ClickText", new Variant("Point nr 1"));
vectorDataSource1.Add(point1);
// 1. Set point position
NTMapPos* tallinn = [proj fromWgs84:[[NTMapPos alloc] initWithX:24.646469 y:59.426939]];
// 2. Create style and position for the Point
NTPointStyleBuilder* pointStyleBuilder = [[NTPointStyleBuilder alloc] init];
[pointStyleBuilder setColor:[[NTColor alloc] initWithColor:0xFF00FF00]];
[pointStyleBuilder setSize:16];
// 3. Create Point, add to datasource with metadata
NTPoint* point1 = [[NTPoint alloc] initWithPos:tallinn style:[pointStyleBuilder buildStyle]];
[point1 setMetaDataElement:@"ClickText" element:[[NTVariant alloc] initWithString:@"Point 1"]];
[vectorDataSource1 add:point1];
// 1. Set marker position
let tallinn = projection?.fromWgs84(NTMapPos(x: 24.646469, y: 59.426939))
// 2. Create style and position for the Point
let pointStyleBuilder = NTPointStyleBuilder()
pointStyleBuilder?.setColor(NTColor(r: 0, g: 255, b: 0, a: 255))
pointStyleBuilder?.setSize(16)
// 3. Create Point, add to datasource with metadata
let point1 = NTPoint(pos: tallinn, style: pointStyleBuilder?.buildStyle())
point1?.setMetaData("ClickText", element: NTVariant(string: "Point nr 1"));
vectorDataSource1?.add(point1)
// 1. Set marker position
val tallinn = projection?.fromWgs84(MapPos(24.646469, 59.426939))
// 2. Create style and position for the Point
val pointStyleBuilder = PointStyleBuilder()
pointStyleBuilder.color = Color(0, 255, 0, 255)
pointStyleBuilder.size = 16F
// 3. Create Point, add to datasource with metadata
val point1 = Point(tallinn, pointStyleBuilder.buildStyle())
point1.setMetaDataElement("ClickText", Variant("Point nr 1"))
vectorDataSource1.add(point1)
Lines can be added to the same VectorDataSource, it is defined by an array of MapPos locations, which goes to MapPosVector object:
// 1. Create line style, and line poses
LineStyleBuilder lineStyleBuilder = new LineStyleBuilder();
lineStyleBuilder.setColor(new Color(0xFFFF0000));
lineStyleBuilder.setLineJointType(LineJointType.LINE_JOINT_TYPE_ROUND);
lineStyleBuilder.setWidth(8);
// 2. Special MapPosVector must be used for coordinates
MapPosVector linePoses = new MapPosVector();
MapPos initial = proj.fromWgs84(new MapPos(24.645565, 59.422074));
// 3. Add positions
linePoses.add(initial);
linePoses.add(proj.fromWgs84(new MapPos(24.643076, 59.420502)));
linePoses.add(proj.fromWgs84(new MapPos(24.645351, 59.419149)));
linePoses.add(proj.fromWgs84(new MapPos(24.648956, 59.420393)));
linePoses.add(proj.fromWgs84(new MapPos(24.650887, 59.422707)));
// 4. Add a line
Line line1 = new Line(linePoses, lineStyleBuilder.buildStyle());
line1.setMetaDataElement("ClickText", new Variant("Line nr 1"));
vectorDataSource1.add(line1);
// 1. Create line style, and line poses
var lineStyleBuilder = new LineStyleBuilder();
lineStyleBuilder.Color = new Color(255, 0, 0, 255); // Red
lineStyleBuilder.LineJoinType = LineJoinType.LineJoinTypeRound;
lineStyleBuilder.Width = 8;
var positions = new MapPosVector();
MapPos initial = proj.FromWgs84(new MapPos(24.645565, 59.422074));
// 2. Add positions
positions.Add(initial);
positions.Add(proj.FromWgs84(new MapPos(24.643076, 59.420502)));
positions.Add(proj.FromWgs84(new MapPos(24.645351, 59.419149)));
positions.Add(proj.FromWgs84(new MapPos(24.648956, 59.420393)));
positions.Add(proj.FromWgs84(new MapPos(24.650887, 59.422707)));
// 3. Add line to source
var line = new Line(positions, lineStyleBuilder.BuildStyle());
vectorDataSource1.Add(line);
// 1. Define line style
NTLineStyleBuilder* lineStyleBuilder = [[NTLineStyleBuilder alloc] init];
[lineStyleBuilder setColor:[[NTColor alloc] initWithColor:0xFFFF0000]];
[lineStyleBuilder setLineJointType:NT_LINE_JOINT_TYPE_ROUND];
[lineStyleBuilder setWidth:8];
// 2. Define line positions, here as fixed locations
MapPosVector* linePoses = [[MapPosVector alloc] init];
NTMapPos* initial = [proj fromWgs84:[[NTMapPos alloc] initWithX:24.645565 y:59.422074]]
[linePoses add:initial];
[linePoses add:[proj fromWgs84:[[NTMapPos alloc] initWithX:24.643076 y:59.420502]]];
[linePoses add:[proj fromWgs84:[[NTMapPos alloc] initWithX:24.645351 y:59.419149]]];
[linePoses add:[proj fromWgs84:[[NTMapPos alloc] initWithX:24.648956 y:59.420393]]];
[linePoses add:[proj fromWgs84:[[NTMapPos alloc] initWithX:24.650887 y:59.422707]]];
// 3. Create line, add metadata and add to the datasource
NTLine* line1 = [[NTLine alloc] initWithGeometry:[[NTLineGeometry alloc] initWithPoses:linePoses] style:[lineStyleBuilder buildStyle]];
[line1 setMetaDataElement:@"ClickText" element:[[NTVariant alloc] initWithString:@"Line 1"]];
[vectorDataSource1 add:line1];
// 1. Create line style, and line poses
let lineStyleBuilder = NTLineStyleBuilder()
lineStyleBuilder?.setColor(NTColor(r: 255, g: 0, b: 0, a: 255))
lineStyleBuilder?.setLineJoinType(NTLineJoinType.LINE_JOIN_TYPE_ROUND)
lineStyleBuilder?.setWidth(8)
// 2. Special MapPosVector must be used for coordinates
let linePoses = NTMapPosVector()
let initial = projection?.fromWgs84(NTMapPos(x: 24.645565, y: 59.422074))
// 3. Add positions
linePoses?.add(initial)
linePoses?.add(projection?.fromWgs84(NTMapPos(x: 24.643076, y: 59.420502)));
linePoses?.add(projection?.fromWgs84(NTMapPos(x: 24.645351, y: 59.419149)));
linePoses?.add(projection?.fromWgs84(NTMapPos(x: 24.648956, y: 59.420393)));
linePoses?.add(projection?.fromWgs84(NTMapPos(x: 24.650887, y: 59.422707)));
// 4. Add a line
let line1 = NTLine(poses: linePoses, style: lineStyleBuilder?.buildStyle());
line1?.setMetaData("ClickText", element: NTVariant(string: "Line nr 1"))
vectorDataSource1?.add(line1)
// 1. Create line style, and line poses
val lineStyleBuilder = LineStyleBuilder()
lineStyleBuilder.color = Color(255, 0, 0, 255)
// Define how lines are joined
lineStyleBuilder.lineJoinType = LineJoinType.LINE_JOIN_TYPE_ROUND
lineStyleBuilder.width = 8F
// 2. Special MapPosVector must be used for coordinates
val linePoses = MapPosVector()
val initial = projection?.fromWgs84(MapPos(24.645565, 59.422074))
// 3. Add positions
linePoses.add(initial)
linePoses.add(projection?.fromWgs84(MapPos(24.643076, 59.420502)));
linePoses.add(projection?.fromWgs84(MapPos(24.645351, 59.419149)));
linePoses.add(projection?.fromWgs84(MapPos(24.648956, 59.420393)));
linePoses.add(projection?.fromWgs84(MapPos(24.650887, 59.422707)));
// 4. Add a line
val line1 = Line(linePoses, lineStyleBuilder.buildStyle());
line1.setMetaDataElement("ClickText", Variant("Line nr 1"))
vectorDataSource1.add(line1)
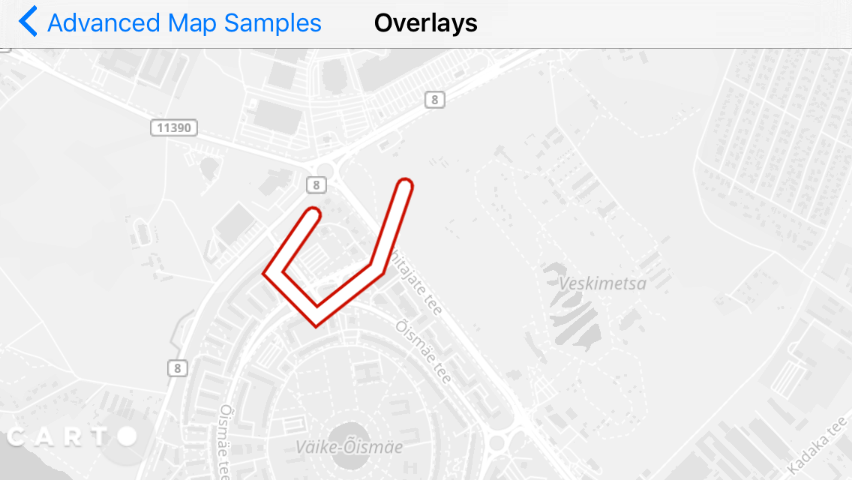
Add a polygon and apply polygon styling using the following code. The following examples add a polygon with polygon holes, note that you need to use MapPosVector object for polygon coordinate arrays :
// 1. Create polygon style and poses
PolygonStyleBuilder polygonStyleBuilder = new PolygonStyleBuilder();
polygonStyleBuilder.setColor(new Color(0xFFFF0000)); // red
lineStyleBuilder = new LineStyleBuilder();
lineStyleBuilder.setColor(new Color(0xFF000000)); // black
lineStyleBuilder.setWidth(1.0f);
polygonStyleBuilder.setLineStyle(lineStyleBuilder.buildStyle());
// 2. Define coordinates of outer ring
MapPosVector polygonPoses = new MapPosVector();
MapPos initial = proj.fromWgs84(new MapPos(24.650930, 59.421659));
polygonPoses.add(initial);
polygonPoses.add(proj.fromWgs84(new MapPos(24.657453, 59.416354)));
polygonPoses.add(proj.fromWgs84(new MapPos(24.661187, 59.414607)));
polygonPoses.add(proj.fromWgs84(new MapPos(24.667667, 59.418123)));
polygonPoses.add(proj.fromWgs84(new MapPos(24.665736, 59.421703)));
polygonPoses.add(proj.fromWgs84(new MapPos(24.661444, 59.421245)));
polygonPoses.add(proj.fromWgs84(new MapPos(24.660199, 59.420677)));
polygonPoses.add(proj.fromWgs84(new MapPos(24.656552, 59.420175)));
polygonPoses.add(proj.fromWgs84(new MapPos(24.654010, 59.421472)));
// 3. Create 2 polygon holes
MapPosVector holePoses1 = new MapPosVector();
holePoses1.add(proj.fromWgs84(new MapPos(24.658409, 59.420522)));
holePoses1.add(proj.fromWgs84(new MapPos(24.662207, 59.418896)));
holePoses1.add(proj.fromWgs84(new MapPos(24.662207, 59.417411)));
holePoses1.add(proj.fromWgs84(new MapPos(24.659524, 59.417171)));
holePoses1.add(proj.fromWgs84(new MapPos(24.657615, 59.419834)));
MapPosVector holePoses2 = new MapPosVector();
holePoses2.add(proj.fromWgs84(new MapPos(24.665640, 59.421243)));
holePoses2.add(proj.fromWgs84(new MapPos(24.668923, 59.419463)));
holePoses2.add(proj.fromWgs84(new MapPos(24.662893, 59.419365)));
MapPosVectorVector polygonHoles = new MapPosVectorVector();
polygonHoles.add(holePoses1);
polygonHoles.add(holePoses2);
// 3. Add polygon
Polygon polygon = new Polygon(polygonPoses, polygonHoles, polygonStyleBuilder.buildStyle());
polygon.setMetaDataElement("ClickText", new Variant("Polygon"));
vectorDataSource1.add(polygon);
// 1. Create polygon style and poses
PolygonStyleBuilder polygonStyleBuilder = new PolygonStyleBuilder();
polygonStyleBuilder.Color = new Color(255, 0, 0, 255); // red
var lineStyleBuilder = new LineStyleBuilder();
lineStyleBuilder.Color = new Color(0, 0, 0, 255); // black
lineStyleBuilder.Width = 1.0f;
polygonStyleBuilder.LineStyle = lineStyleBuilder.BuildStyle();
// 2. Define coordinates of outer ring
MapPosVector polygonPoses = new MapPosVector();
MapPos initial = proj.FromWgs84(new MapPos(24.650930, 59.421659));
polygonPoses.Add(initial);
polygonPoses.Add(proj.FromWgs84(new MapPos(24.657453, 59.416354)));
polygonPoses.Add(proj.FromWgs84(new MapPos(24.661187, 59.414607)));
polygonPoses.Add(proj.FromWgs84(new MapPos(24.667667, 59.418123)));
polygonPoses.Add(proj.FromWgs84(new MapPos(24.665736, 59.421703)));
polygonPoses.Add(proj.FromWgs84(new MapPos(24.661444, 59.421245)));
polygonPoses.Add(proj.FromWgs84(new MapPos(24.660199, 59.420677)));
polygonPoses.Add(proj.FromWgs84(new MapPos(24.656552, 59.420175)));
polygonPoses.Add(proj.FromWgs84(new MapPos(24.654010, 59.421472)));
// 3. Create polygon holes poses, note that special MapPosVectorVector must be used
MapPosVector holePoses1 = new MapPosVector();
holePoses1.Add(proj.FromWgs84(new MapPos(24.658409, 59.420522)));
holePoses1.Add(proj.FromWgs84(new MapPos(24.658409, 59.420522)));
holePoses1.Add(proj.FromWgs84(new MapPos(24.662207, 59.418896)));
holePoses1.Add(proj.FromWgs84(new MapPos(24.662207, 59.417411)));
holePoses1.Add(proj.FromWgs84(new MapPos(24.659524, 59.417171)));
holePoses1.Add(proj.FromWgs84(new MapPos(24.657615, 59.419834)));
MapPosVector holePoses2 = new MapPosVector();
holePoses2.Add(proj.FromWgs84(new MapPos(24.665640, 59.421243)));
holePoses2.Add(proj.FromWgs84(new MapPos(24.668923, 59.419463)));
holePoses2.Add(proj.FromWgs84(new MapPos(24.662893, 59.419365)));
MapPosVectorVector polygonHoles = new MapPosVectorVector();
polygonHoles.Add(holePoses1);
polygonHoles.Add(holePoses2);
// 4. Add polygon
Polygon polygon = new Polygon(polygonPoses, polygonHoles, polygonStyleBuilder.BuildStyle());
polygon.SetMetaDataElement("ClickText", new Variant("Polygon"));
vectorDataSource1.Add(polygon);
// 1. Create polygon style
NTPolygonStyleBuilder* polygonStyleBuilder = [[NTPolygonStyleBuilder alloc] init];
[polygonStyleBuilder setColor:[[NTColor alloc] initWithColor:0xFFFF0000]];
lineStyleBuilder = [[NTLineStyleBuilder alloc] init];
[lineStyleBuilder setColor:[[NTColor alloc] initWithColor:0xFF000000]];
[lineStyleBuilder setWidth:1.0f];
[polygonStyleBuilder setLineStyle:[lineStyleBuilder buildStyle]];
// 2. Define coordinates of outer ring
NTMapPosVector* polygonPoses = [[MapPosVector alloc] init];
NTMapPos* initial = [proj fromWgs84:[[NTMapPos alloc] initWithX:24.650930 y:59.421659]];
[polygonPoses add:initial];
[polygonPoses add:[proj fromWgs84:[[NTMapPos alloc] initWithX:24.657453 y:59.416354]]];
[polygonPoses add:[proj fromWgs84:[[NTMapPos alloc] initWithX:24.661187 y:59.414607]]];
[polygonPoses add:[proj fromWgs84:[[NTMapPos alloc] initWithX:24.667667 y:59.418123]]];
[polygonPoses add:[proj fromWgs84:[[NTMapPos alloc] initWithX:24.665736 y:59.421703]]];
[polygonPoses add:[proj fromWgs84:[[NTMapPos alloc] initWithX:24.661444 y:59.421245]]];
[polygonPoses add:[proj fromWgs84:[[NTMapPos alloc] initWithX:24.660199 y:59.420677]]];
[polygonPoses add:[proj fromWgs84:[[NTMapPos alloc] initWithX:24.656552 y:59.420175]]];
[polygonPoses add:[proj fromWgs84:[[NTMapPos alloc] initWithX:24.654010 y:59.421472]]];
// 3. Define polygon holes. This is two-dimensional array (MapPosVectorVector)
// because Polygon can have several holes. In this sample there are two
NTMapPosVector* holePoses1 = [[MapPosVector alloc] init];
[holePoses1 add:[proj fromWgs84:[[NTMapPos alloc] initWithX:24.658409 y:59.420522]]];
[holePoses1 add:[proj fromWgs84:[[NTMapPos alloc] initWithX:24.662207 y:59.418896]]];
[holePoses1 add:[proj fromWgs84:[[NTMapPos alloc] initWithX:24.662207 y:59.417411]]];
[holePoses1 add:[proj fromWgs84:[[NTMapPos alloc] initWithX:24.659524 y:59.417171]]];
[holePoses1 add:[proj fromWgs84:[[NTMapPos alloc] initWithX:24.657615 y:59.419834]]];
NTMapPosVector* holePoses2 = [[MapPosVector alloc] init];
[holePoses2 add:[proj fromWgs84:[[NTMapPos alloc] initWithX:24.665640 y:59.421243]]];
[holePoses2 add:[proj fromWgs84:[[NTMapPos alloc] initWithX:24.668923 y:59.419463]]];
[holePoses2 add:[proj fromWgs84:[[NTMapPos alloc] initWithX:24.662893 y:59.419365]]];
NTMapPosVectorVector* polygonHoles = [[MapPosVectorVector alloc] init];
[holes add:holePoses1];
[holes add:holePoses2];
// 4. Create polygon, define metadata and add to datasource
NTPolygon* polygon = [[NTPolygon alloc] initWithGeometry:[[NTPolygonGeometry alloc] initWithPoses:polygonPoses holes:polygonHoles] style:[polygonStyleBuilder buildStyle]];
[polygon setMetaDataElement:@"ClickText" element:[[NTVariant alloc] initWithString:@"Polygon"]];
[vectorDataSource1 add:polygon];
// 1. Create polygon style and poses
let polygonStyleBuilder = NTPolygonStyleBuilder()
polygonStyleBuilder?.setColor(NTColor(r: 255, g: 0, b: 0, a: 255))
let lineStyleBuilder = NTLineStyleBuilder()
lineStyleBuilder?.setColor(NTColor(r: 0, g: 0, b: 255, a: 255))
lineStyleBuilder?.setWidth(1)
polygonStyleBuilder?.setLineStyle(lineStyleBuilder?.buildStyle())
// 2. Define coordinates of outer ring
let polygonPoses = NTMapPosVector()
let initial = projection?.fromWgs84(NTMapPos(x: 24.650930, y: 59.421659))
polygonPoses?.add(initial)
polygonPoses?.add(projection?.fromWgs84(NTMapPos(x: 24.657453, y: 59.416354)))
polygonPoses?.add(projection?.fromWgs84(NTMapPos(x: 24.661187, y: 59.414607)))
polygonPoses?.add(projection?.fromWgs84(NTMapPos(x: 24.667667, y: 59.418123)))
polygonPoses?.add(projection?.fromWgs84(NTMapPos(x: 24.665736, y: 59.421703)))
polygonPoses?.add(projection?.fromWgs84(NTMapPos(x: 24.661444, y: 59.421245)))
polygonPoses?.add(projection?.fromWgs84(NTMapPos(x: 24.660199, y: 59.420677)))
polygonPoses?.add(projection?.fromWgs84(NTMapPos(x: 24.656552, y: 59.420175)))
polygonPoses?.add(projection?.fromWgs84(NTMapPos(x: 24.654010, y: 59.421472)))
// 3. Create 2 polygon holes
let holePoses1 = NTMapPosVector()
holePoses1?.add(projection?.fromWgs84(NTMapPos(x: 24.658409, y: 59.420522)))
holePoses1?.add(projection?.fromWgs84(NTMapPos(x: 24.662207, y: 59.418896)))
holePoses1?.add(projection?.fromWgs84(NTMapPos(x: 24.662207, y: 59.417411)))
holePoses1?.add(projection?.fromWgs84(NTMapPos(x: 24.659524, y: 59.417171)))
holePoses1?.add(projection?.fromWgs84(NTMapPos(x: 24.657615, y: 59.419834)))
let holePoses2 = NTMapPosVector()
holePoses2?.add(projection?.fromWgs84(NTMapPos(x: 24.665640, y: 59.421243)))
holePoses2?.add(projection?.fromWgs84(NTMapPos(x: 24.668923, y: 59.419463)))
holePoses2?.add(projection?.fromWgs84(NTMapPos(x: 24.662893, y: 59.419365)))
let polygonHoles = NTMapPosVectorVector()
polygonHoles?.add(holePoses1)
polygonHoles?.add(holePoses2)
// 4. Add polygon
let polygonStyle = polygonStyleBuilder?.buildStyle()
let polygon = NTPolygon(poses: polygonPoses, holes: polygonHoles, style: polygonStyle)
polygon?.setMetaData("ClickText", element: NTVariant(string: "Polygon"))
vectorDataSource1?.add(polygon)
// 1. Create polygon style and poses
val polygonStyleBuilder = PolygonStyleBuilder()
polygonStyleBuilder.color = Color(0xFFFF0000.toInt())
val lineStyleBuilder = LineStyleBuilder()
lineStyleBuilder.color = Color(0, 0, 255, 255)
lineStyleBuilder.width = 1F
polygonStyleBuilder.lineStyle = lineStyleBuilder.buildStyle()
// 2. Define coordinates of outer ring
val polygonPoses = MapPosVector()
val initial = projection?.fromWgs84(MapPos(24.650930, 59.421659))
polygonPoses.add(initial)
polygonPoses.add(projection?.fromWgs84(MapPos(24.657453, 59.416354)))
polygonPoses.add(projection?.fromWgs84(MapPos(24.661187, 59.414607)))
polygonPoses.add(projection?.fromWgs84(MapPos(24.667667, 59.418123)))
polygonPoses.add(projection?.fromWgs84(MapPos(24.665736, 59.421703)))
polygonPoses.add(projection?.fromWgs84(MapPos(24.661444, 59.421245)))
polygonPoses.add(projection?.fromWgs84(MapPos(24.660199, 59.420677)))
polygonPoses.add(projection?.fromWgs84(MapPos(24.656552, 59.420175)))
polygonPoses.add(projection?.fromWgs84(MapPos(24.654010, 59.421472)))
// 3. Create 2 polygon holes
val holePoses1 = MapPosVector()
holePoses1.add(projection?.fromWgs84(MapPos(24.658409, 59.420522)))
holePoses1.add(projection?.fromWgs84(MapPos(24.662207, 59.418896)))
holePoses1.add(projection?.fromWgs84(MapPos(24.662207, 59.417411)))
holePoses1.add(projection?.fromWgs84(MapPos(24.659524, 59.417171)))
holePoses1.add(projection?.fromWgs84(MapPos(24.657615, 59.419834)))
val holePoses2 = MapPosVector()
holePoses2.add(projection?.fromWgs84(MapPos(24.665640, 59.421243)))
holePoses2.add(projection?.fromWgs84(MapPos(24.668923, 59.419463)))
holePoses2.add(projection?.fromWgs84(MapPos(24.662893, 59.419365)))
val polygonHoles = MapPosVectorVector()
polygonHoles.add(holePoses1)
polygonHoles.add(holePoses2)
// 4. Add polygon
val polygon = Polygon(polygonPoses, polygonHoles, polygonStyleBuilder.buildStyle())
polygon.setMetaDataElement("ClickText", Variant("Polygon"))
vectorDataSource1?.add(polygon)
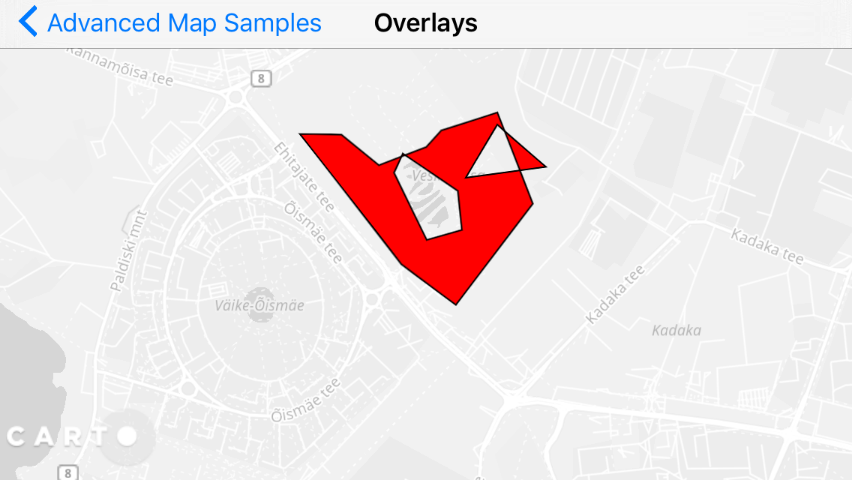
Text style parameters are similar to Markers, as both are Billboards - which are MapView objects that contain the following features:
OrientationMode parameter. There are 3 options: show on ground, and rotate with map (like street names), show on ground (do not rotate with map), or show as billboard (no rotation).Add text and apply text styling using the following code.
// 1. Create text style
TextStyleBuilder textStyleBuilder = new TextStyleBuilder();
textStyleBuilder.setColor(new Color(0xFFFF0000));
textStyleBuilder.setOrientationMode(BillboardOrientation.BILLBOARD_ORIENTATION_FACE_CAMERA);
// This enables higher resolution texts for retina devices, but consumes more memory and is slower
textStyleBuilder.setScaleWithDPI(false);
// 2. Add text
MapPos position = proj.fromWgs84(new MapPos(24.653302, 59.422269));
Text textpopup1 = new Text(position, textStyleBuilder.buildStyle(), "Face camera text");
textpopup1.setMetaDataElement("ClickText", new Variant("Text nr 1"));
vectorDataSource1.add(textpopup1);
// 1. Create text style
TextStyleBuilder textStyleBuilder = new TextStyleBuilder();
textStyleBuilder.setColor(new Color(0xFFFF0000));
textStyleBuilder.setOrientationMode(BillboardOrientation.BILLBOARD_ORIENTATION_FACE_CAMERA);
// This enables higher resolution texts for retina devices, but consumes more memory and is slower
textStyleBuilder.setScaleWithDPI(false);
// 2. Add text
MapPos position = proj.fromWgs84(new MapPos(24.653302, 59.422269));
Text textpopup1 = new Text(position, textStyleBuilder.buildStyle(), "Face camera text");
textpopup1.setMetaDataElement("ClickText", new Variant("Text nr 1"));
vectorDataSource1.add(textpopup1);
// 1. Create text style
NTTextStyleBuilder* textStyleBuilder = [[NTTextStyleBuilder alloc] init];
[textStyleBuilder setColor:[[NTColor alloc] initWithColor:0xFFFF0000]];
[textStyleBuilder setOrientationMode:NT_BILLBOARD_ORIENTATION_FACE_CAMERA];
// setScaleWithDPI enables higher resolution texts for retina devices,
// but consumes more memory and is slower if you have many texts on map
[textStyleBuilder setScaleWithDPI:false];
// 2. Define text location and add to datasource
NTMapPos* position = [proj fromWgs84:[[NTMapPos alloc] initWithX:24.653302 y:59.422269]];
NTText* textpopup1 = [[NTText alloc] initWithPos:position style:[textStyleBuilder buildStyle] text:@"Face camera text"];
[textpopup1 setMetaDataElement:@"ClickText" element:[[NTVariant alloc] initWithString:@"Text 1"]];
[vectorDataSource1 add:textpopup1];
// 1. Create text style
let textStyleBuilder = NTTextStyleBuilder()
textStyleBuilder?.setColor(NTColor(r: 255, g: 0, b: 0, a: 255))
textStyleBuilder?.setOrientationMode(NTBillboardOrientation.BILLBOARD_ORIENTATION_FACE_CAMERA)
// This enables higher resolution texts for retina devices, but consumes more memory and is slower
textStyleBuilder?.setScaleWithDPI(false)
// 2. Add text
let position = projection?.fromWgs84(NTMapPos(x: 24.653302, y: 59.422269))
let textpopup1 = NTText(pos: position, style: textStyleBuilder?.buildStyle(), text: "Face camera text")
textpopup1?.setMetaData("ClickText", element: NTVariant(string: "Text nr 1"))
vectorDataSource1.add(textpopup1)
// 1. Create text style
val textStyleBuilder = TextStyleBuilder()
textStyleBuilder.color = Color(0xFFFF0000.toInt())
textStyleBuilder.orientationMode = BillboardOrientation.BILLBOARD_ORIENTATION_FACE_CAMERA
// This enables higher resolution texts for retina devices, but consumes more memory and is slower
textStyleBuilder.isScaleWithDPI = false
// 2. Add text
val position = projection?.fromWgs84(MapPos(24.653302, 59.422269))
val textpopup1 = Text(position, textStyleBuilder.buildStyle(), "Face camera text")
textpopup1.setMetaDataElement("ClickText", Variant("Text nr 1"))
vectorDataSource1.add(textpopup1)
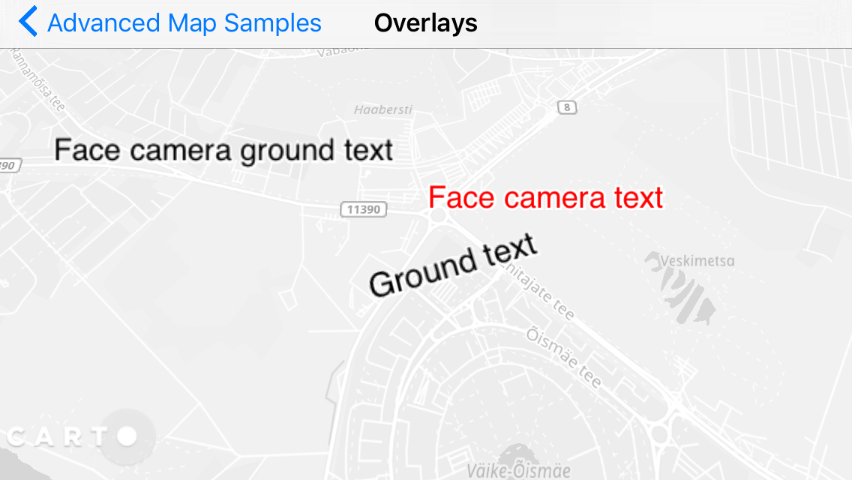
A BalloonPopup appears often based on click event of an object, but you can use it also as stand-alone visual object instead of Marker, as you can define always-on text on it. Note that these examples contain several special styling elements, such as:
Tip: To use these styling elements as part of your own project, copy the above .png files, to your local map application project. These are in our [sample apps in github}(https://github.com/CartoDB/mobile-sdk-samples/).
// 1. Load bitmaps to show on the label
Bitmap infoImage = BitmapFactory.decodeResource(getResources(), R.drawable.info);
Bitmap arrowImage = BitmapFactory.decodeResource(getResources(), R.drawable.arrow);
// 2. Add popup
BalloonPopupStyleBuilder builder = new BalloonPopupStyleBuilder();
builder.setCornerRadius(20);
builder.setLeftMargins(new BalloonPopupMargins(6, 6, 6, 6));
builder.setLeftImage(BitmapUtils.createBitmapFromAndroidBitmap(infoImage));
builder.setRightImage(BitmapUtils.createBitmapFromAndroidBitmap(arrowImage));
builder.setRightMargins(new BalloonPopupMargins(2, 6, 12, 6));
builder.setPlacementPriority(1);
MapPos position = proj.fromWgs84(new MapPos(24.655662, 59.425521));
BalloonPopup popup = new BalloonPopup(position, builder.buildStyle(), "Popup with pos", "Images, round");
popup.setMetaDataElement("ClickText", new Variant("Popup caption nr 1"));
vectorDataSource1.add(popup);
// 1. Load bitmaps to show on the label
// Android code
Bitmap androidInfoBitmap = BitmapFactory.DecodeResource(Resources, HelloMap.Resource.Drawable.info);
Carto.Graphics.Bitmap infoBitmap = BitmapUtils.CreateBitmapFromAndroidBitmap(androidInfoBitmap);
Bitmap androidArrowBitmap = BitmapFactory.DecodeResource(Resources, HelloMap.Resource.Drawable.arrow);
Carto.Graphics.Bitmap arrowBitmap = BitmapUtils.CreateBitmapFromAndroidBitmap(androidArrowBitmap);
// iOS code
var infoBitmap = BitmapUtils.CreateBitmapFromUIImage(UIImage.FromFile("info.png"));
var arrowBitmap = BitmapUtils.CreateBitmapFromUIImage(UIImage.FromFile("arrow.png"));
// 2. Add popup
// Shared code
var builder = new BalloonPopupStyleBuilder();
builder.LeftImage = infoBitmap;
builder.RightImage = arrowBitmap;
builder.LeftMargins = new BalloonPopupMargins(6, 6, 6, 6);
builder.RightMargins = new BalloonPopupMargins(2, 6, 12, 6);
builder.CornerRadius = 20;
builder.TitleFontName = "Helvetica";
builder.TitleFontSize = 16;
builder.TitleColor = new Color(200, 0, 0, 255);
builder.StrokeColor = new Color(200, 120, 0, 255);
builder.StrokeWidth = 1;
builder.PlacementPriority = 1;
MapPos position = proj.FromWgs84(new MapPos(0, 20));
var popup = new BalloonPopup(position, builder.BuildStyle(), "Popup Title", "Description");
popup.setMetaDataElement("ClickText", new Variant("Popup caption nr 1"));
vectorDataSource1.Add(popup);
// 1. Load bitmaps to show on the label
UIImage* infoImage = [UIImage imageNamed:@"info.png"];
UIImage* arrowImage = [UIImage imageNamed:@"arrow.png"];
// 2. Add popup
NTBalloonPopupStyleBuilder* balloonPopupStyleBuilder = [[NTBalloonPopupStyleBuilder alloc] init];
[balloonPopupStyleBuilder setCornerRadius:20];
[balloonPopupStyleBuilder setLeftMargins:[[NTBalloonPopupMargins alloc] initWithLeft:6 top:6 right:6 bottom:6]];
[balloonPopupStyleBuilder setLeftImage:infoImage];
[balloonPopupStyleBuilder setRightImage:arrowImage];
[balloonPopupStyleBuilder setRightMargins:[[NTBalloonPopupMargins alloc] initWithLeft:2 top:6 right:12 bottom:6]];
[balloonPopupStyleBuilder setPlacementPriority:1];
NTMapPos* position = [proj fromWgs84:[[NTMapPos alloc] initWithX:24.655662 y:59.425521]];
NTBalloonPopup* popup = [[NTBalloonPopup alloc] initWithPos:position
style:[balloonPopupStyleBuilder buildStyle]
title:@"Popup with pos"
desc:@"Images, round"];
[popup setMetaDataElement:@"ClickText" element:[[NTVariant alloc] initWithString:@"Popup caption 1"]];
[vectorDataSource1 add:popup];
// 1. Load bitmaps to show on the label
let infoImage = NTBitmapUtils.createBitmap(from: UIImage(named: "info.png"));
let arrowImage = NTBitmapUtils.createBitmap(from: UIImage(named: "arrow.png"));
// 2. Add popup
let builder = NTBalloonPopupStyleBuilder()
builder?.setCornerRadius(20)
builder?.setLeftMargins(NTBalloonPopupMargins(left: 6, top: 6, right: 6, bottom: 6))
builder?.setLeftImage(infoImage)
builder?.setRightImage(arrowImage)
builder?.setRightMargins(NTBalloonPopupMargins(left: 2, top: 6, right: 12, bottom: 6))
builder?.setPlacementPriority(1)
let position = projection?.fromWgs84(NTMapPos(x: 24.655662, y: 59.425521))
let popup = NTBalloonPopup(pos: position, style: builder?.buildStyle(), title: "Popup with pos", desc: "Images, round")
popup?.setMetaData("ClickText", element: NTVariant(string: "Popup caption nr 1"))
vectorDataSource1.add(popup)
// 1. Load bitmaps to show on the label
val infoImage = BitmapFactory.decodeResource(resources, R.drawable.info)
val arrowImage = BitmapFactory.decodeResource(resources, R.drawable.arrow)
// 2. Add popup
val builder = BalloonPopupStyleBuilder()
builder.cornerRadius = 20
builder.leftMargins = BalloonPopupMargins(6, 6, 6, 6)
builder.leftImage = BitmapUtils.createBitmapFromAndroidBitmap(infoImage)
builder.rightImage = BitmapUtils.createBitmapFromAndroidBitmap(arrowImage)
builder.rightMargins = BalloonPopupMargins(2, 6, 12, 6)
builder.placementPriority = 1
val position = projection?.fromWgs84(MapPos(24.655662, 59.425521))
val popup = BalloonPopup(position, builder.buildStyle(), "Popup with pos", "Images, round")
popup.setMetaDataElement("ClickText", Variant("Popup caption nr 1"))
vectorDataSource1.add(popup)
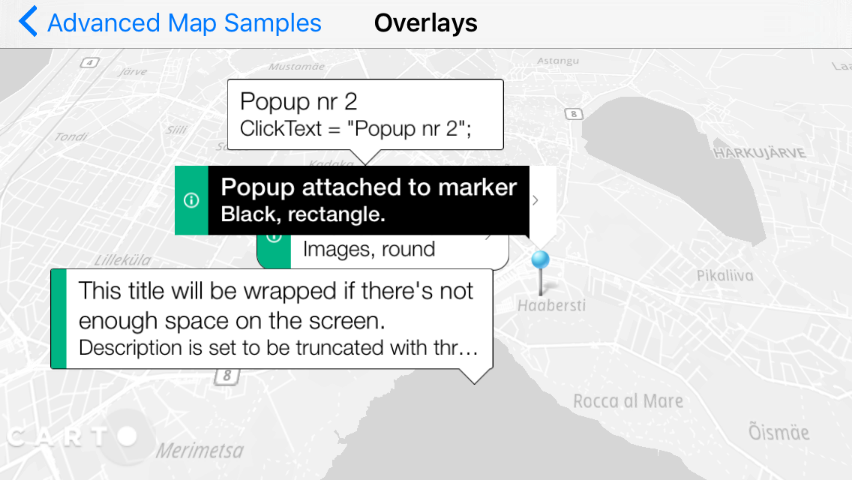
One special feature of the Mobile SDK is that you can add 3D objects (3D models) to a mobile map. For example, you can add small moving car or other decorative or informative elements.
Note: 3D objects are added to the same LocalVectorDataSource as 2D objects. However, 3D objects are only supported using the Nutiteq 3D Model (NML) format. This custom format is optimized for the multi-resolution of 3D files on mobile apps.
The following procedure describes how to setup and add a 3D object to your mobile MapView:
// 1. Load NML model from a file
BinaryData modelData = AssetUtils.loadAsset("fcd_auto.nml");
// 2. Set location for model, and create NMLModel object with this
MapPos position = baseProjection.fromWgs84(new MapPos(24.646469, 59.423939));
NMLModel model = new NMLModel(position, modelData);
model.setMetaDataElement("ClickText", new Variant("Single model"));
// 3. Adjust the size- oversize it by 20*, just to make it more visible (optional)
model.setScale(20);
// 4. Add it to normal datasource
vectorDataSource1.add(model);
// 1. Load NML model from a file
var modelData = AssetUtils.LoadAsset("fcd_auto.nml");
// 2. Set location for model, and create NMLModel object with this
var position = proj.FromWgs84(new MapPos(24.646469, 59.423939));
var model = new NMLModel(position, modelData);
model.SetMetaDataElement("ClickText", new Variant("Single model"));
// 3. Adjust the size- oversize it by 20x, just to make it more visible (optional)
model.Scale = 20;
// 4. Add it to normal datasource
vectorDataSource1.Add(model);
// 1. Load NML model from a file
NTBinaryData* modelData = [NTAssetUtils loadAsset:@"fcd_auto.nml"];
// 2. Set location for model, and create NMLModel object with this
NTMapPos* pos = [proj fromWgs84:[[NTMapPos alloc] initWithX:24.646469 y:59.424939]];
NTNMLModel* model = [[NTNMLModel alloc] initWithPos:pos sourceModelData:modelData];
[model setMetaDataElement:@"ClickText" element:[[NTVariant alloc] initWithString:@"My nice car"]];
// 3. Adjust the size- oversize it by 20*, just to make it more visible (optional)
[model setScale:20];
// 4. Add it to normal datasource
[vectorDataSource1 add:model];
// 1. Load NML model from a file (be sure it's targeted by your application)
let modelData = NTAssetUtils.loadAsset("fcd_auto.nml")
// 2. Set location for model, and create NMLModel object with this
let position = projection?.fromWgs84(NTMapPos(x: 24.646469, y: 59.423939))
let model = NTNMLModel(pos: position, sourceModelData: modelData)
model?.setMetaData("ClickText", element: NTVariant(string: "Single model"))
// 3. Adjust the size- oversize it by 20*, just to make it more visible (optional)
model?.setScale(20)
// 4. Add it to normal datasource
vectorDataSource1.add(model)
// 1. Load NML model from a file
val modelData = AssetUtils.loadAsset("fcd_auto.nml")
// 2. Set location for model, and create NMLModel object with this
val position = projection?.fromWgs84(MapPos(24.646469, 59.423939))
val model = NMLModel(position, modelData);
model.setMetaDataElement("ClickText", Variant("Single model"))
// 3. Adjust the size- oversize it by 20*, just to make it more visible (optional)
model.scale = 20F
// 4. Add it to normal datasource
vectorDataSource1.add(model)